| Зміст |
|
[1] Ласкаво просимо [2] Панель задач [3] Віджети вікна [4] Комбінації клавіш [5] Перемикач програм [6] Монітор процесів [7] Вікна: Перемістити & Змінити [8] Вікна: Згуртувати [9] Вікна: Склеїти [10] Робочі області [11] Репліканти [12] Навігація в одному вікні [13] Навігація через деталізацію [14] Підключення дисків [15] Структура файлової системи [16] Пошук файлів за запитами [17] Безпровідне з'єднання [18] Програмне забезпечення [19] Кінець |
Вас вітає Короткий тур по системі Haiku
Хоча Haiku поділяє багато ідей з іншими операційними системами, у деяких сферах вона має унікальний підхід, на який варто звернути увагу. Усього за кілька слайдів Ви дізнаєтеся про найважливіші функції та особливості Haiku, які допоможуть Вам розпочати роботу.
На кожному слайді Ви знайдете список з посиланнями для «подальшого читання», які вказують на додаткові ресурси, наприклад, пов'язані розділи у Посібнику користувача Haiku.
Панель задач
| Ознайомитись детально |
| Панель задач |
За замовчуванням у правій верхній частині робочого столу знаходиться Панель задач Deskbar – це головний центр взаємодії з Haiku. Звідси Ви можете запускати програми, аплети і налаштування та перемикатися між запущеними програмами.
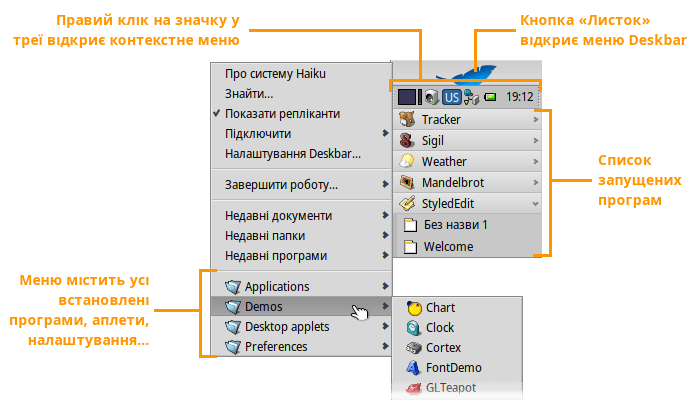
Віджети вікна
| Ознайомитись детально |
| Графічний інтерфейс Haiku |
Такий вигляд має типове вікно Haiku зі звичайними віджетами:
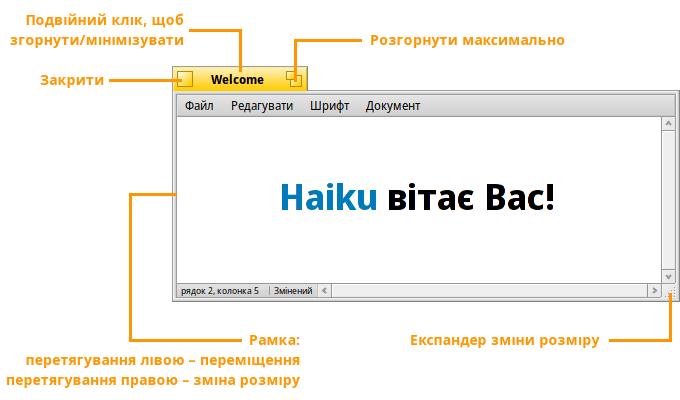
Комбінації клавіш
| Ознайомитись детально |
| Клавіші швидкого доступу |
За допомогою панелі налаштувань Keymap Ви можете переключитися зі стандартної клавіші ALT у Haiku на CTRL (режим Windows/Linux). Це глобальний перемикач, тому, наприклад, вихід з програми у оболонці командного рядка буде здійснюватися за допомогою ALT C замість звичайного CTRL C.
Ця невідповідність є однією з причин того, що у Haiku за замовчуванням використовуються комбінації клавіш з ALT.
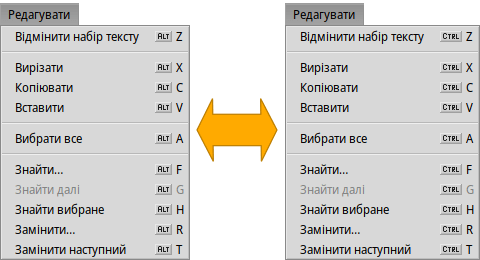
Перемикач програм
| Ознайомитись детально |
| Перемикач програм |
Утримування клавіш CTRL TAB викликає програму Twitcher, яка дозволяє перемикатися між запущеними програмами.
Швидке натискання клавіші TAB з утриманням клавіші CTRL переключатиме між усіма видимими програмами у поточній робочій області.
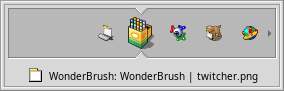
Монітор процесів
| Ознайомитись детально |
| Монітор процесів |
Якщо якась програма аварійно завершила роботу і не зникає зі списку запущених програм на панелі задач Deskbar, натисніть комбінацію клавіш CTRL ALT DEL, щоб викликати програму Team monitor. Тут Ви можете вибрати процес і завершити роботу програми, яка «зависла».
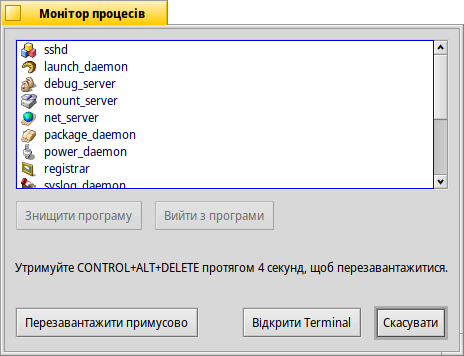
Швидкий спосіб позбутися програми, що зависла на панелі задач – це Vulcan Death Grip.
Утримуючи SHIFT CTRL ALT, клікніть на пункті, який висить на панелі Deskbar. Готово!
Управління вікнами: Перемістити & Змінити
| Ознайомитись детально |
| Переміщення та зміна розмірів |
Haiku пропонує зручний спосіб швидкого переміщення або зміни розміру вікон:
Утримуючи натиснутими клавіші CTRL ALT, Ви виділяєте кольором межі вікна, найближчі до курсора миші.
Натисніть праву кнопку миші і перетягніть маніпулятор, щоб змінити розмір вікна вздовж виділених кольором меж.
Натисніть ліву кнопку миші і перетягніть маніпулятор, щоб перемістити вікно.
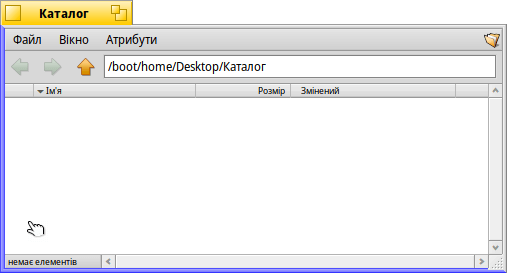
Управління вікнами: Згуртувати
| Ознайомитись детально |
| Згуртувати & Склеїти |
«Згуртувати» – це накладання вікон одне на одне з автоматичним переміщенням жовтих заголовків вікон у потрібне положення.
При утриманні клавіші OPT (зазвичай це клавіша WIN на клавіатурі), заголовки вікон змінюють колір, коли вони перекриваються; перетягніть вікно, щоб створити групу.
Щоб розгрупувати, утримуйте клавішу OPT і перетягніть вікно з групи за жовтий заголовок.
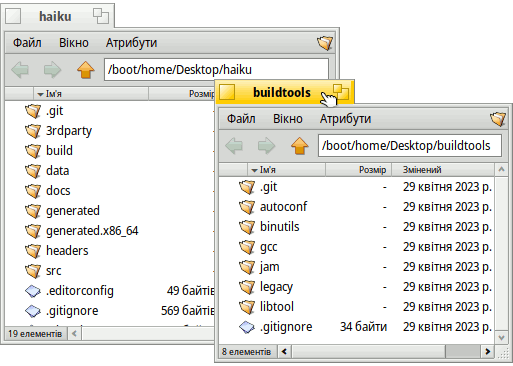
Управління вікнами: Склеїти
| Ознайомитись детально |
| Згуртувати & Склеїти |
«Склеїти» означає склеювання вікон по горизонталі або вертикалі.
При утриманні клавіші OPT, межі, які з'єднаються, коли Ви відпустите вікно, змінюють колір, якщо Ви наближаєте їх одна до одної.
Щоб розклеїти вікна, утримуйте клавішу OPT і перетягніть вікно з групи за жовтий заголовок.
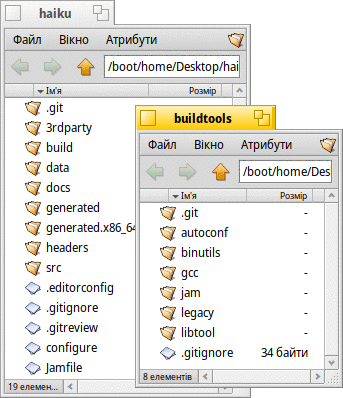
Робочі області
| Ознайомитись детально |
|
Робочі області Екран |
Робочі області – це віртуальні робочі столи з власною роздільною здатністю, глибиною кольору і фоном.
На панелі налаштувань Screen можна встановити до 32-х таких робочих областей.
Аплет робочого стола Workspaces можна використовувати для зміни робочих областей або перетягування вікон з однієї області в іншу.
Клавіші швидкого доступу для зміни робочих областей: CTRL ALT ← / → / ↑ / ↓.
Якщо додатково утримувати клавішу SHIFT, то активне вікно переміститься разом з Вами до нової робочої області.
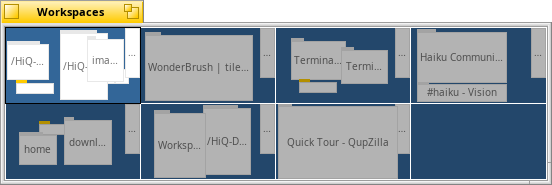
Репліканти
| Ознайомитись детально |
| Репліканти |
Репліканти – це невеликі самодостатні частини програм, які можна інтегрувати у робочий стіл (або інші програми).
Якщо у меню панелі задач Deskbar увімкнено опцію , репліканти позначаються невеликим маркером.
За цей маркер Ви можете перетягнути їх на робочий стіл, де вони будуть повністю працездатними без запуску основної програми.
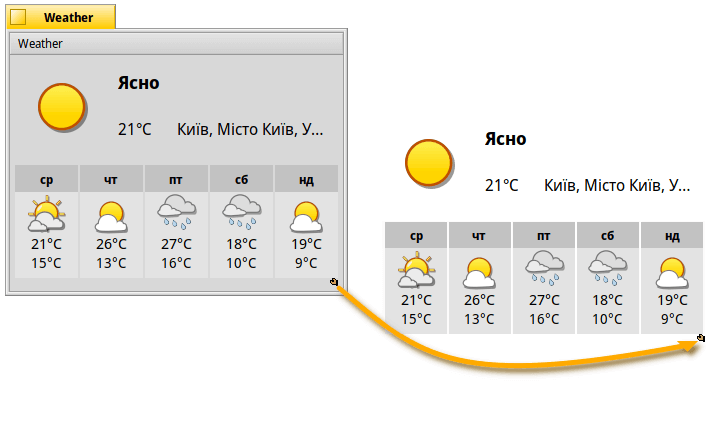
Ви можете перемістити реплікант за його маркер і видалити його, зробивши на ньому правий клік миші та вибравши пункт .
Навігація в одному вікні
| Ознайомитись детально |
| Файловий менеджер |
Якщо часто відкривати каталоги та папки подвійним кліком миші, це швидко призведе до того, що у Вас з'явиться багато відкритих вікон Трекера.
Утримування клавіші OPT (зазвичай WIN на клавіатурі) запобігає цьому, оскільки автоматично закриває батьківську папку.
Крім того, Ви можете активувати опцію у налаштуваннях Tracker.
Опція додасть кнопки вперед/назад.
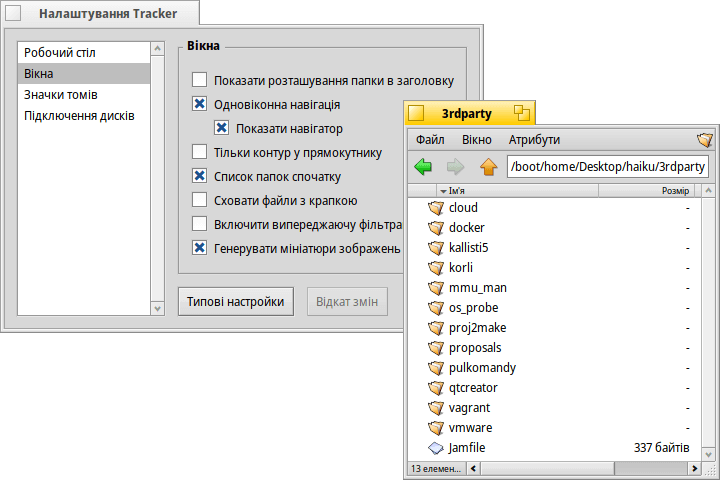
Навігація через деталізацію
| Ознайомитись детально |
| Навігація |
Чудовою альтернативою відкриттю глибокої ієрархії папок є «навігація через деталізацію». Правий клік миші на папці або будь-якому місці у вікні Tracker (або на робочому столі) відкриває контекстне меню. Окрім різноманітних очікуваних команд, першим пунктом меню стоїть меню поточної папки, яке містить усі її вкладені папки.
Пройдіться вниз, доки не знайдете папку чи файл, які потрібно відкрити.
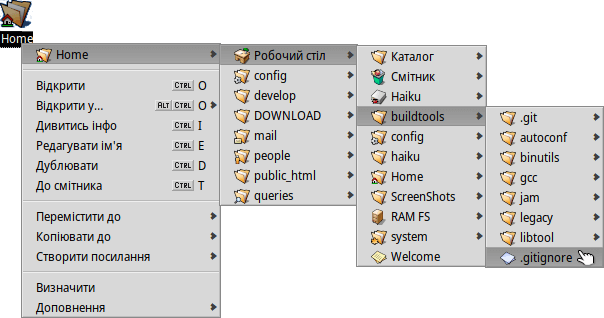
Підключення дисків
| Ознайомитись детально |
| Підключення дисків |
Щоб отримати доступ до жорсткого диска, компакт-диска, USB-накопичувача тощо, Вам спочатку потрібно підключити том. Після підключення його значок з’являється на робочому столі.
Для цього зробіть правий клік миші на робочому столі або вже підключеному томі (наприклад, загрузочному диску) і виберіть том у підменю . Аналогічне меню Ви знайдете на панелі задач Deskbar. ISO-образи можна монтувати подвійним кліком.
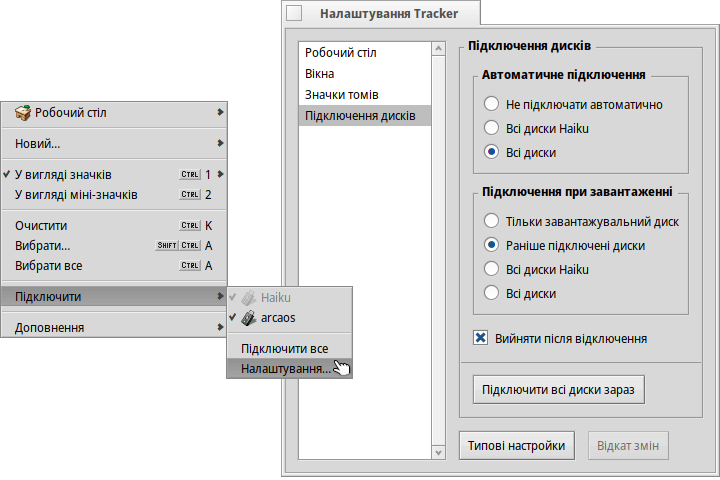
Структура файлової системи
| Ознайомитись детально |
|
Структура файлової системи Програми Структура каталогів |
Хоча Haiku наразі є системою одного користувача, у дереві файлової системи вже є дві гілки:
 /boot/system/ | Системний каталог містить системні файли та налаштування для усіх користувачів. Система управління пакетами робить більшість папок у каталозі /system/ доступними лише для читання. Пакети містять усі свої файли у фіксованій структурі папок. Після інсталяції пакет «монтується» і усі його файли разом зі структурою папок просто опиняються у каталозі /system/. Папки в системному каталозі (такі як add-ons, apps, bin тощо) є лише віртуальним об’єднанням усіх встановлених пакетів і тому доступні лише для читання. Виняток становлять папки cache, non-packaged, settings, і var.
| |
 /boot/home/ | Каталог користувача (домашній) – це Ваш особистий каталог, де Ви зберігаєте свої дані та налаштування. Каталог /boot/home/config/ (або скорочено ~/config/) є дзеркальним відображенням каталога /system/, описаного вище, і так само доступний лише для читання, за винятком папок cache, non-packaged, settings, і var.
|
Каталоги з можливістю запису non-packaged віддзеркалюють ієрархію каталогів /system/ або ~/config/ (add-ons, apps, bin…).
Сюди можна встановити програмне забезпечення, яке не постачається у формі пакета HPKG.
Пошук файлів за запитами
| Ознайомитись детально |
|
Запити Типи файлів, Атрибути, Індекси та Запити |
Файли на томах у форматі Haiku (BFS) можна швидко знайти за допомогою пункту у меню панелі задач Deskbar. Замість назв файлів і папок Ви можете переглядати атрибути певного типу файлів, наприклад, виконавця у Вашій колекції MP3.
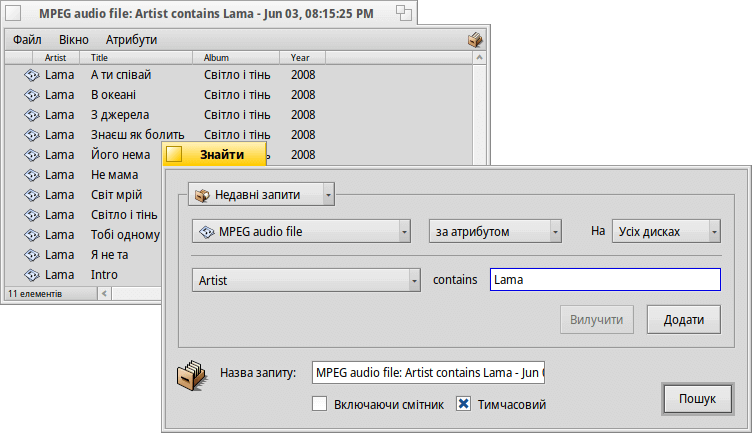
Безпровідне з'єднання
| Ознайомитись детально |
|
Безпровідні мережі Стан мережі Мережа |
Ви можете підключитися до свого WLAN-маршрутизатора, зробивши правий клік миші на значку NetworkStatus у системному треї Deskbar або вибравши мережу на панелі налаштувань Network.
Коли з'єднання буде встановлено, Вам буде запропоновано вибрати режим шифрування і ввести пароль мережі.
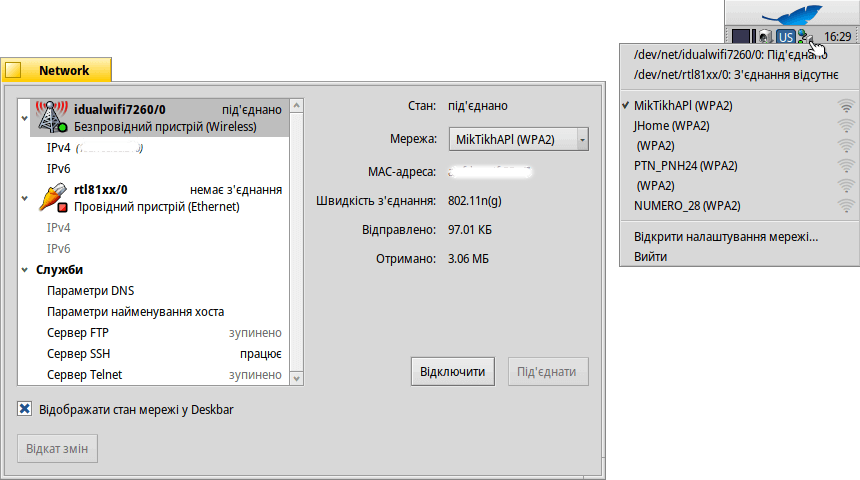
Програмне забезпечення та його оновлення
| Ознайомитись детально |
|
Менеджер пакетів Оновлення ПЗ Репозитарії |
Менеджер пакетів HaikuDepot – це програма для пошуку, інсталяції та деінсталяції пакетів програмного забезпечення.
Зауважте, що є дві вкладки: Окрім обмеженої кількості пакетів у списку , Ви можете перейти до списку (понад 5 000, і їх кількість постійно зростає).
Час від часу слід запускати SoftwareUpdater для оновлення встановлених пакетів і самої Haiku.
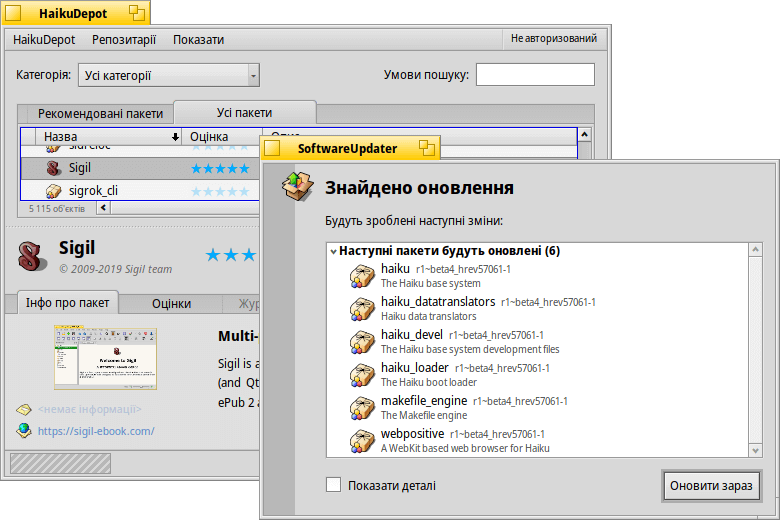
Кінець
На цьому короткий огляд завершується. Сподіваємося, він допоміг Вам швидко освоїтися у новій ОС!
Для отримання більш детальної інформації перегляньте сторінку Вітаємо в Haiku! та Посібник користувача.
Приєднуйтесь до нашого веб-форуму та головного IRC-каналу #haiku, щоб отримати допомогу або обговорити свої ідеї.
На веб-сайті Haiku є інформація про те, як взяти участь у проекті Haiku, його розвитку і просуванні вперед.
Певна річ, Ви можете підтримати проект фінансово.
