| Índice |
|
[1] Boas-vindas [2] A Deskbar [3] Os controlos de janela [4] A tecla de atalho [5] O Twitcher [6] O Monitor de Equipas [7] Gestão de janelas: Mover & Redimensionar [8] Gestão de janelas: Empilhar [9] Gestão de janelas: Encaixar [10] Áreas de trabalho [11] Replicantes [12] Navegação em janela única [13] Navegação "drill-down" [14] Montar volumes [15] Estrutura do sistema de ficheiros [16] Encontrar ficheiros com consultas [17] Ligação sem fios [18] Atualizar e obter mais software [19] Fim |
Bem-vindo(a) à Visita Guiada ao Haiku
Ainda que partilhe muitas ideias com outros sistemas operativos, o Haiku tem uma abordagem singular em algumas áreas que vale a pena destacar. Em apenas alguns dispositivos, ficará a conhecer as principais funcionalidades e peculiaridades, o que o(a) ajudará a começar rapidamente.
For each topic you can find a box with links for "further reading" that point to additional resources, like related topics in the User Guide.
A Deskbar
| Leitura adicional |
| Deskbar |
Posicionada por predefinição no canto superior direito do ecrã, a Deskbar é o centro da interação com o Haiku. Com ela pode, por exemplo, iniciar aplicações, applets e preferências, bem como alternar entre as aplicações em execução.
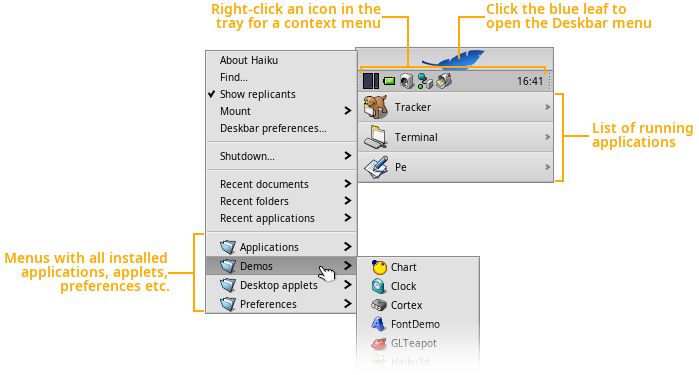
Os controlos de janela
| Leitura adicional |
| Haiku's GUI |
Esta é uma janela típica do Haiku com os seus controlos habituais:
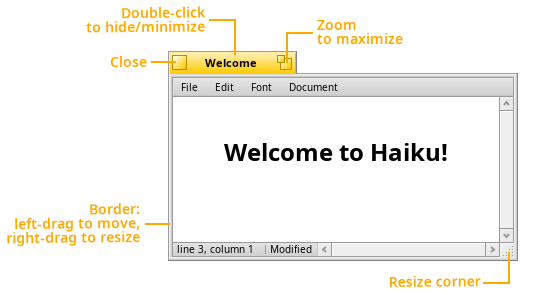
A tecla de atalho
| Leitura adicional |
| Shortcuts and key combinations |
As preferências da Disposição de Teclado permitem trocar a tecla ALT padrão do Haiku pela tecla CTRL (modo Windows/Linux). Trata-se de uma definição global, por isso, por exemplo, ao terminar um programa na linha de comandos isso passará a ser feito com ALT C em vez do habitual CTRL C.
Esta inconsistência é uma razão para o atalho de teclado vir predefinido como ALT no Haiku.
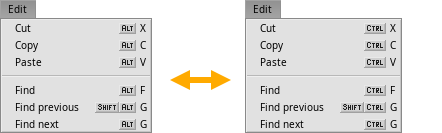
O Twitcher
| Leitura adicional |
| Twitcher |
Pressionando CTRL TAB invocará o Twitcher onde pode alternar entre as aplicações que se encontram em execução.
Ao tocar na tecla TAB de forma rápida enquanto pressiona CTRL, trocamos para a última aplicação utilizada.
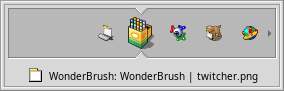
O Monitor de Equipas
| Leitura adicional |
| Team monitor |
Caso alguma aplicação tenha bloqueado gravemente e talvez nem desapareça da list de aplicações em execução na Deskbar, pressione CTRL ALT DEL para invocar o Monitor de Equipas. Aqui poderá selecionar uma entrada da lista e matar a aplicação que não se esteja a portar corretamente.
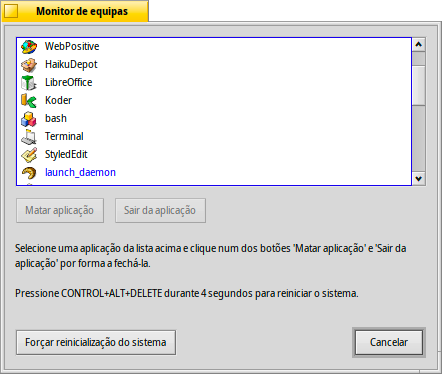
Uma boa forma de se livrar de uma aplicação que esteja bloqueada na Deskbar é a Vulcan Death Grip.
Pressione SHIFT CTRL ALT e clique na entrada correspondente à aplicação problemática na Deskbar. Puf!
Gestão de janelas: Mover & Redimensionar
| Leitura adicional |
| A quick way to move or resize windows |
O Haiku disponibiliza uma forma prática de mover ou redimensionar janelas rapidamente:
Pressionando CTRL ALT os limites de janela mais próximos do ponteiro do rato serão realçados.
Clicar e arrastar com o botão direito do rato redimensionará a janela pelo(s) limite(s) realçado(s).
Clicar e arrastar com o botão esquerdo do rato permite mover a janela de forma livre.
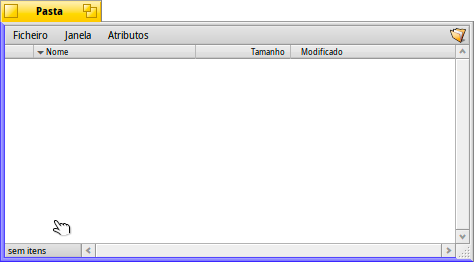
Gestão de janelas: Empilhar
| Leitura adicional |
| Stack & Tile |
"Empilhar" ("Stacking") significa posicionar as janelas umas por cima das outras, deslocando automaticamente as abas amarelas para posições adequadas.
Ao pressionar a tecla OPT (normalmente aparece como WIN no teclado), as abas mudam de cor quando se sobrepõem. Largue a janela para aplicar o empilhamento.
Pode desempilhar pressionando novamente OPT e arrastando a janela pela sua aba amarela para fora do seu grupo.
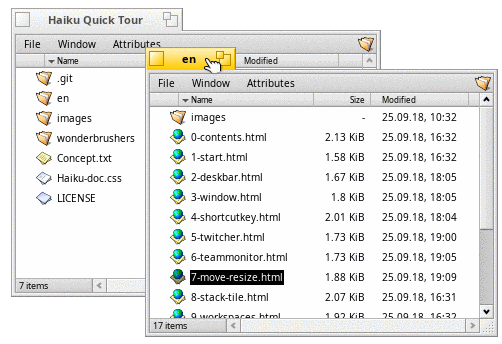
Gestão de janelas: Encaixar
| Leitura adicional |
| Stack & Tile |
Encaixar ("Tiling") significa colar janelas horizontal ou verticalmente pelos seus limites.
pressionando OPT, os limites que ficarão juntos quando largar a janela mudam de cor sempre que se aproximam um perto do outro.
Para desencaixar, pressione novamente OPT e arraste pela aba amarela uma das janelas para fora do seu grupo.
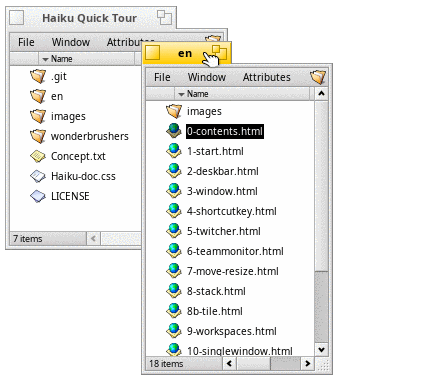
Áreas de Trabalho
| Leitura adicional |
| Workspaces Screen |
As Áreas de Trabalho são secretárias virtuais, cada uma completa com a sua própria resolução de ecrã, profundidade de cor e imagem ou cor de fundo.
Podem ser definidos até 32 destas áreas de trabalho a partir das preferências de Ecrã.
O utilitário Áreas de Trabalho pode ser usado para mudar de área de trabalho ou para arrastar uma janela de uma delas para outra.
O atalho de teclado rápido para mudar de área de trabalho é CTRL ALT ← / → / ↑ / ↓.
Se a estes adicionar a tecla SHIFT, a janela ativa será levada consigo para essa área de trabalho.
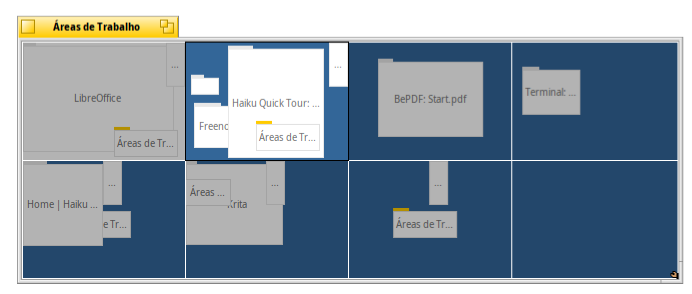
Replicantes
| Leitura adicional |
| Replicants |
Os Replicantes são pequenas partes auto-suficientes de aplicações que podem ser integradas na Área de Trabalho (e noutros programas).
Desde que a opção da Deskbar para esteja ativa, os replicantes são indicados por uma pequena pega.
Pode arrastá-las por essa pega e largá-las na Área de Trabalho, onde elas são totalmente funcionais mesmo que a sua aplicação mãe não esteja em execução.
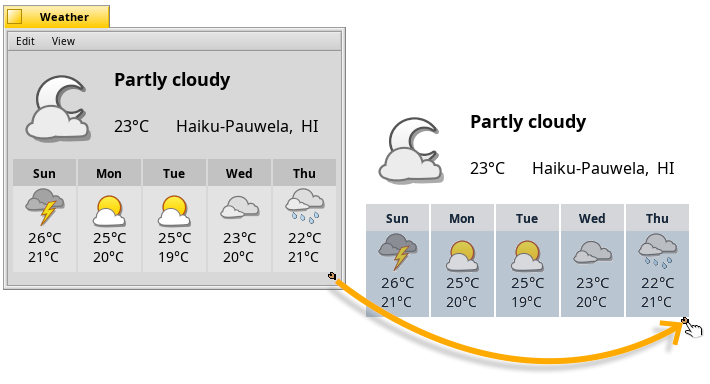
Pode mover um replicante pela sua pega e removê-la com um clique direito nela e selecionando .
Navegação em janela única
| Leitura adicional |
| Tracker |
Se utilizar várias vezes o duplo-clique para abrir caminho, pasta após pasta, rapidamente acabará com muitas janelas do Tracker abertas.
Pressionando a tecla OPT (que normalmente aparece como WIN no teclado) evita isto, fechando automaticamente a pasta superior.
Em alternativa, poderá ativar a a partir das preferências do Tracker.
acrescentará botões de retroceder/avançar.

Navegação "drill-down"
| Leitura adicional |
| Tracker navigation |
Uma boa alternativa à abertura de uma hierarquia profunda de pastas é chamada "navegação drill-down". Clicando com o botão direito numa pasta ou em qualquer lugar na Área de Trabalho ou numa janela do Tracker, fará abrir um menu contextual. Para além dos comandos habituais, encontrará no topo um menu da pasta atual contendo todas as suas sub-pastas.
Percorra o seu caminho até encontrar a pasta ou ficheiro que pretende abrir.
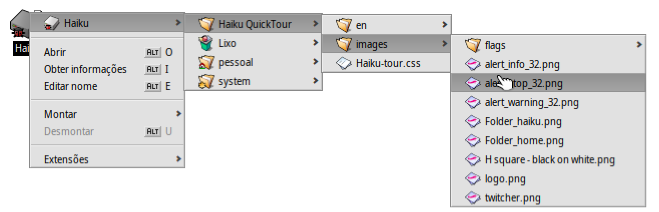
Montar volumes
| Leitura adicional |
| Mounting volumes |
Para acender a um disco rígido, CD, unidade USB, etc., deverá primeiro montar o volume. Uma vez montado, o seu ícone aparece na Área de Trabalho.
Para tal, clique com o botão direito na Área de Trabalho ou num volume que já esteja montado (como o disco de arranque) e escolha o volume a partir do submenu . Encontrará o mesmo menu na Deskbar. As imagens ISO podem ser montadas com duplo-clique.
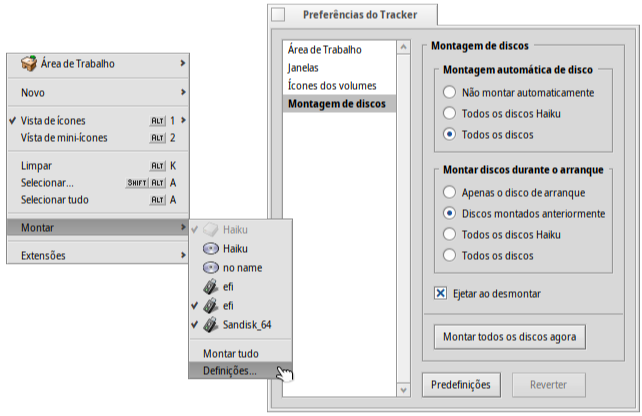
Estrutura do sistema de ficheiros
| Leitura adicional |
| Filesystem layout Applications Directory structure |
Apesar de o Haiku atualmente não ser multi-utilizador, já há dois ramos na árvore do sistema de ficheiros:
 /boot/system/ | A hierarquia de sistema (system) contém ficheiros de sistema e definições para todos os utilizadores. A gestão de pacotes torna, na prática, a maior parte das pastas em /system em apenas de leitura. Os pacotes contêm todos os seus ficheiros numa hierarquia de pastas fixa.
Packages contain all their files in a fixed folder hierarchy. Na sequência da sua instalação, um pacote é "montado" e todos ficheiros simplesmente parecem estar nessa hierarquia da pasta /system. As pastas que aí se encontram (como add-ons, apps, bin etc.) são apenas uma fusão virtual de todos os pacotes instalados, sendo portanto apenas de leitura. Há no entanto exceções como cache, non-packaged, settings, and var.
| |
 /boot/home/ | A hierarquia pessoal (home) é a sua pasta pessoal, onde guarda os seus dados e as suas definições. A pasta /boot/home/config (ou abreviada ~/config) espelha a pasta /system descrita acima e é de igual modo praticamente só de leitura, com as mesmas exceções para cache, non-packaged, settings e var.
|
As pastas non-packaged (de leitura e escrita) espelham a hierarquia das pastas /system ou ~/config/ (add-ons, apps, bin…).
O software que não vem sob a forma de um pacote HPKG pode ser instalado aí.
Encontrar ficheiros com consultas
| Leitura adicional |
| Queries Filetypes, Attributes, Index and Queries |
É possível pesquisar rapidamente ficheiros em volumes formatados pelo Haiku (BFS) com a partir da Deskbar. Em vez de nomes de ficheiros e pastas, pode também pesquisar por atributos específicos do tipo de ficheiro, por exemplo o nome de um artista na sua coleção de MP3.
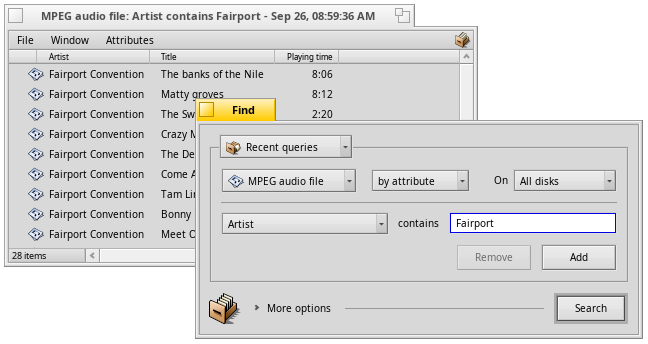
Ligação sem fios
| Leitura adicional |
| Wireless networking NetworkStatus Network preferences |
Pode ligar ao seu router WLAN clicando com botão direito no ícone Estado da Rede no tabuleiro da Deskbar,
ou selecionando a sua rede a partir das preferências de Rede (Network).
Quando a ligação for estabelecida, ser-lhe-á solicitado o tipo de encriptação da rede e a respetiva palavra-passe.
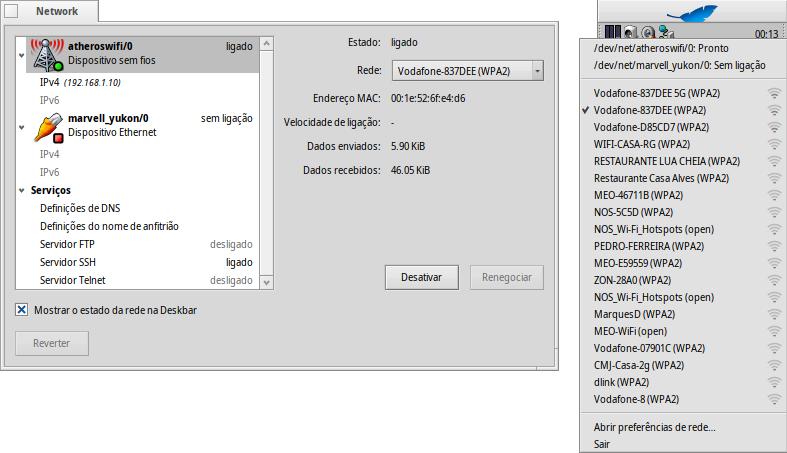
Atualizar e obter mais software
| Leitura adicional |
| HaikuDepot SoftwareUpdater Repositories |
HaikuDepot from the Deskbar's applications menu is where to search, install and uninstall software packages.
Note, there are two tabs: Besides the limited number of , you can switch to see a list of (over 5,000 and counting).
SoftwareUpdater should be started from time to time to update installed software as well as Haiku itself.
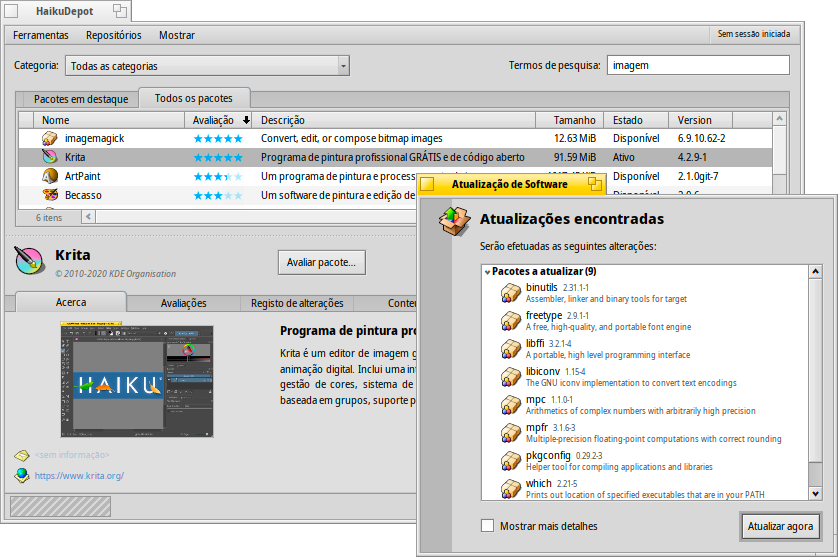
Fim
Chegámos ao fim desta breve visita guiada. Esperamos que tenha ajudado a sentir-se em casa no seu novo sistema operativo!
Para informação mais detalhada, consulte a página Bem-vindo ao Haiku! e o Guia do Utilizador.
Também pode participar no nosso fórum web e no nosso canal principal de IRC #haiku para obter ajuda ou para partilhar e discutir as suas ideias.
O website do Haiku contém informação sobre como participar ativamente em fazer avançar o Haiku. Pode também efetuar donativos financeiros.
