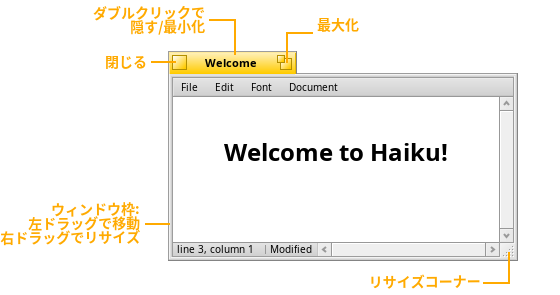| インデックス |
| [1] はじめに [2] Deskbar [3] ウィンドウの詳細 [4] ショートカットキー [5] Twitcher [6] チームモニター [7] ウィンドウ管理: 移動とリサイズ [8] ウィンドウ管理: スタック [9] ウィンドウ管理: タイル [10] ワークスペース [11] レプリカント [12] シングルウィンドウナビゲーション [13] ドリルダウンナビゲーション [14] ボリュームのマウント [15] ファイルシステムレイアウト [16] クエリでファイルを探 [17] ワイヤレス接続 [18] ソフトウェアの入手と更新 [19] 終わりに |
Haiku クイックツアーへようこそ
Haikuは、多くのアイデアをほかのOSと共有していますが、確かに注目すべき独自のアプローチをいくつか持っています。このツアーで、もっとも重要なHaikuの特徴と独自性を学びます。それは、Haikuを始めるのに役立つでしょう。
各章に、”参考文献” へのリンク付きのボックスがあります。それらは、ユーザーガイドの関連する章のような追加のリソースを指します。
Deskbar
| さらに読む |
| Deskbar |
デフォルトではデスクトップの右上にあるDeskbarは、Haiku操作の中心となります。例として、ここからアプリケーション、アプレットおよびプリファレンスの起動や実行中のアプリケーションの切り替えができます。
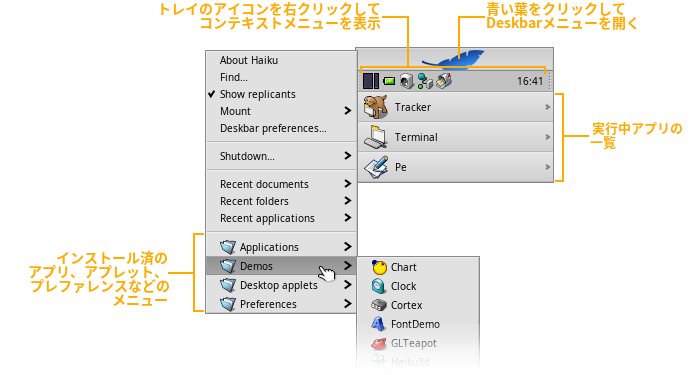
ショートカットキー
| さらに読む |
| ショートカットやキーの組み合わせ |
キーマッププレファレンスで、Haiku標準のALTキーからCTRL (Windows/Linuxモード)へ切り替わります。これは全体的な切り替えなので、たとえばシェル中でのプログラムの終了が通常のCTRL Cの代わりにALT Cで実行されます。
この不一致が、Haikuのデフォルトショートカットが ALTである理由のひとつです。
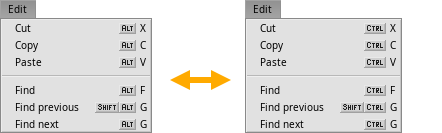
Twitcher
| さらに読む |
| Twitcher |
CTRL TAB を押すと、Twitcherを呼び出します。そこで実行中アプリケーションを切り替えます。
CTRLを押しながら、TABを素早くタップすると、最後に使ったアプリケーションと切り替えます。
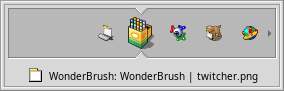
チームモニター
| さらに読む |
| チームモニター |
一部のアプリケーションがひどくクラッシュして、Deskbarのアプリケーションのリストから消せなくなったら、CTRL ALT DELを押してチームモニターを起動します。そこで項目を選んで不正なアプリケーションを強制終了できます。
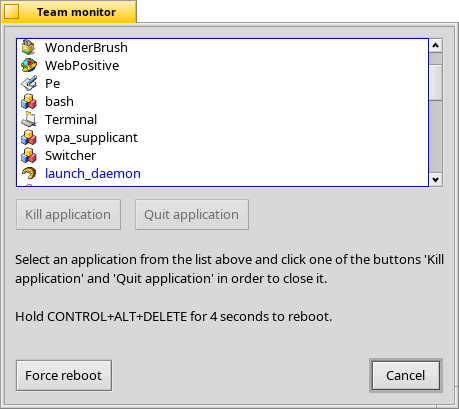
Vulcan Death Gripは、クラッシュしたアプリケーションをDeskbar内で素早く取り除く素晴らしい方法です。
SHIFT CTRL ALTを押しながら、Deskbar 内で問題となる項目をクリックします。Poof!
ウィンドウ管理: 移動とリサイズ
| さらに読む |
| ウィンドウを素早く移動/リサイズする方法 |
Haikuには、ウィンドウを素早く移動 / リサイズする素敵な方法があります。
CTRL ALTを押すと、マウスポインターに一番近いウィンドウ枠がハイライトします。
マウスの右ボタンでクリック&ドラッグすると、ハイライトした枠に沿ってリサイズします。
マウスの左ボタンでクリック&ドラッグすると、リサイズします。
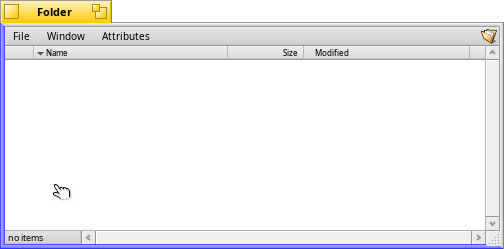
ウィンドウ管理: スタック
| さらに読む |
| スタック&タイル |
"スタック"とは、ウィンドウを互いに重ね合わせて、黄色いタブを自動的に再配置することです。
OPT キー (通常キーボード上の WIN です)を押していると、重なったタブの色が替わるので、ウィンドウをドロップしてスタックが確立します。
OPTを押しながら、ウィンドウを黄色いタブのグループ外へドラッグすれば、スタックが解除されます。
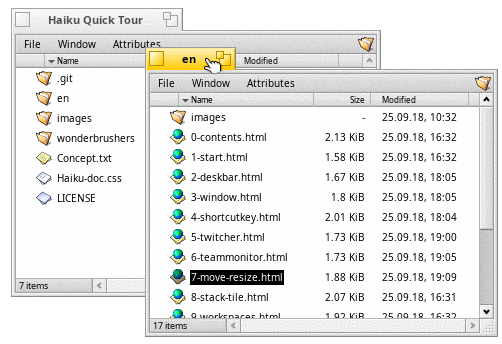
ウィンドウ管理: タイル
| さらに読む |
| スタック&タイル |
"タイル"はウィンドウを互いに水平または垂直にくっつけることです。
OPT を押しながら、ウィンドウを別のウィンドウの近くへ移動すると色が替わるので、ドロップするとくっつきます。
OPTを押しながら、ウィンドウを黄色いタブのグループ外へドラッグすれば、タイルが解除されます。
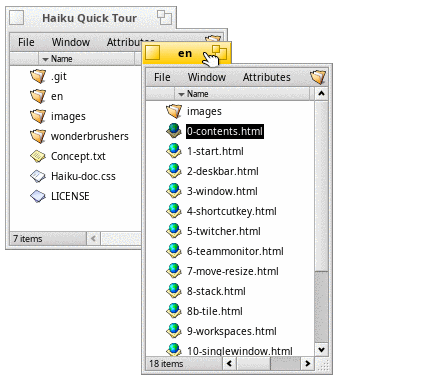
ワークスペース
| さらに読む |
| ワークスペース 画面設定 |
ワークスペースは独自の解像度、色深度および背景を備えた仮想デスクトップです。
これらのワークスペースは、32 個まで画面設定から設定できます。
ワークスペースデスクトップアプレットは、ワークスペースの切り替えやワークスペース間のウィンドウの移動に使われます。
ワークスペースを切り替える素早いショートカットは、CTRL ALT ← / → / ↑ / ↓です。
それにSHIFTを加えると、アクティブウィンドウも一緒に移動します。
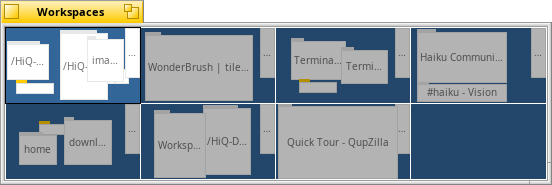
レプリカント
| さらに読む |
| レプリカント |
レプリカントは、アプリケーションの小さな内蔵パーツで、デスクトップ(やその他のプログラム)に組み込めます。
Deskbarのオプションが有効なら、レプリカントは小さなハンドルで表示されます。
そのハンドルをデスクトップにドラッグ&ドロップすれば、元のアプリケーションが動いてなくてもそこで完全に機能します。
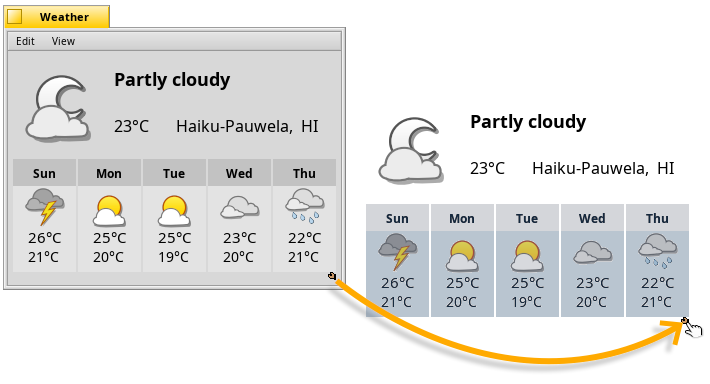
ハンドルでレプリカントを移動でき、ハンドルの左クリックでを選ぶとレプリカントを削除できます。
シングルウィンドウナビゲーション
| さらに読む |
| Tracker |
ダブルクリックでフォルダーを次々に下っていくやり方では、すぐにTrackerウィンドウをたくさん開いてしまいます。
OPTキー(通常、キーボード上のWINです)を押すと、自動で親フォルダーを閉じるのでこれを防げます。
もう一つの方法として、をTracker設定から有効にします。
は、戻る/進むボタンを追加します。
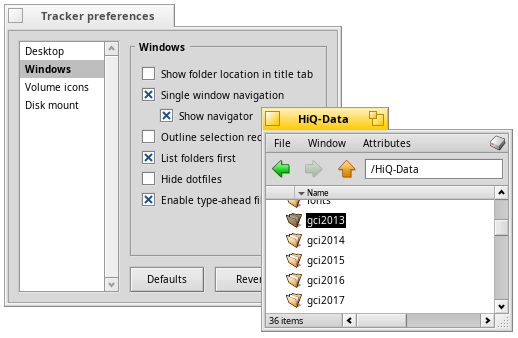
ドリルダウンナビゲーション
| さらに読む |
| Trackerナビゲーション |
フォルダーの深い階層を開くもうひとつの素敵な方法は、"ドリルダウンナビゲーション"と呼ばれています。フォルダーか、Trackerウィンドウのどこか(またはデスクトップ)の右クリックでコンテキストメニューが開きます。いろいろなコマンドの中に、サブフォルダーを含む現在のフォルダーのメニューがあります。
開きたいフォルダーかファイルが見つかるまでドリルダウンします。
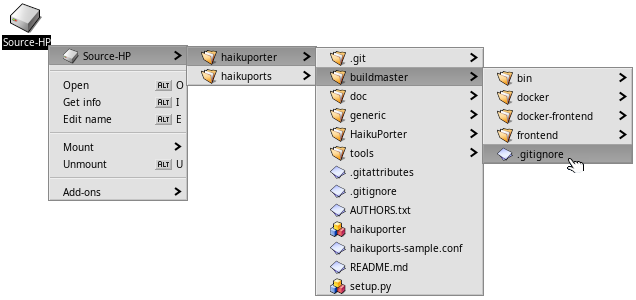
ボリュームのマウント
| さらに読む |
| ボリュームのマウント |
ハードディスク、CD、USBメモリなどにアクセスするには、まずボリュームをマウントする必要があります。マウンドされれば、アイコンがデスクトップ上に現れます。
これは、デスクトップやマウント済のボリューム(起動ディスクのような)を右クリックして、サブメニューからボリュームを選ぶことで実行されます。同じメニューは、Deskbarにもあります。ISOイメージは、ダブルクリックでマウントできます。
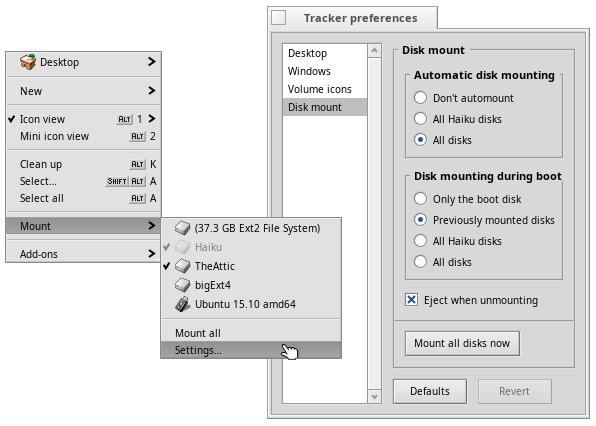
ファイルシステムレイアウト
| さらに読む |
| ファイルシステムレイアウト アプリケーション ディレクトリ構成 |
現在、Haikuはマルチユーザーではありませんが、ファイルシステムツリーにはすでに2つの階層があります:
 /boot/system/ | System階層は、システムファイルとすべてのユーザー用の設定を含みます。パッケージ管理は、/system以下のほとんどのフォルダーを事実上読み取り専用にします。パッケージは一定のフォルダー階層の中にすべてのファイルを含みます。インストール中に、パッケージは"マウント"され、含まれるすべてのファイルは/systemフォルダー階層に現れます。 階層内にあるフォルダー(add-ons、apps、binなどのような)は、インストール済パッケージの仮想融合であり、そのため読み取り専用となっています。例外は、cache、non-packaged、settings、およびvarです。
| |
 /boot/home/ | Home階層は、ユーザー個人のフォルダーで、ユーザーのデータや設定を保存します。/boot/home/configフォルダー(または縮めて~/config)は、既に述べた/systemフォルダーのミラーで、同様に仮想的に読み取り専用です。例外は同じくcache、non-packaged、settings,およびvarです。
|
書込み可能なnon-packagedフォルダーは、/system階層または~/config/階層(add-ons、apps、bin…)のコピーです。
HPKGパッケージの形で供給されないソフトウェアはここにインストールされます。
クエリでファイルを探す
| さらに読む |
| クエリ ファイルタイプ、属性、インデックス、およびクエリ |
Haikuフォーマット(BFS)ボリューム上のファイルは、Deskbarからので素早く検索されます。ファイルやフォルダーの名前の代わりに、ファイルタイプに特有な属性、 たとえば、MP3コレクション内のアーティスト名も検索できます。
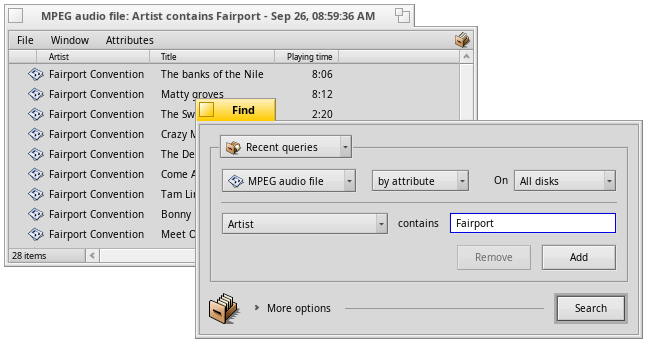
ワイヤレス接続
| さらに読む |
| ワイヤレスネットワーク ネットワークの状態 ネットワーク設定 |
WLANルーターへは、Deskbarトレイ内のネットワークの状態のクリックで接続できます。
または、ネットワーク設定からネットワークを選択することでもできます。
接続が確立すると、ネットワークの暗号化とパスワードについて質問されます。
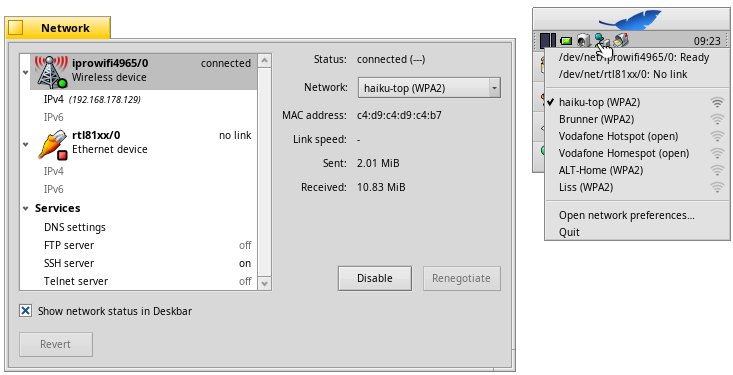
ソフトウェアの入手と更新
| さらに読む |
| HaikuDepot ソフトウェアの更新 リポジトリ設定 |
DeskbarのアプリケーションメニューにあるHaikuDepotは、ソフトウェアパッケージを検索・インストール・アンインストールする場所です。
注意、2つのタブがあります。限られた のほかに、 (5,000 以上、さらに増え続けています)に切り替えられます。
ソフトウェアの更新は、インストール済ソフトウェアおよびHaiku自体をアップデートするために時々起動されるべきです。
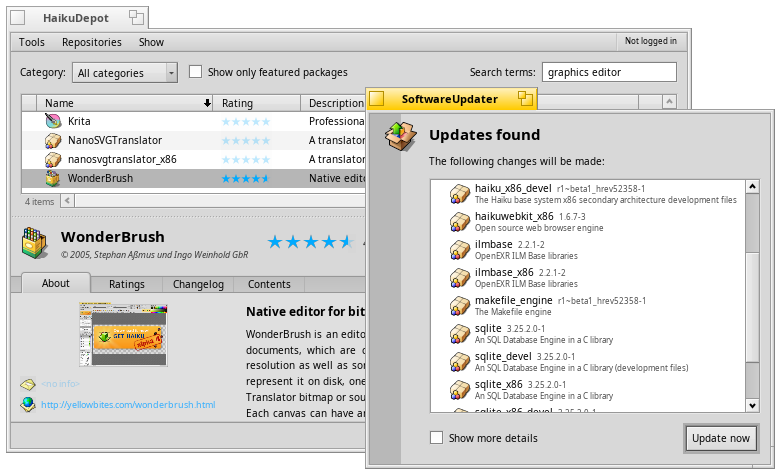
終わりに
これでツアーは終わりです。このツアーが新しいOSにすぐに慣れる手助けになることを期待します!
さらに詳しくは、 Haiku へようこそ!およびユーザーガイドを調べてください。
ウェブフォーラムやメインのIRCチャンネル#haikuに参加して、助けを得たり考えを議論することもできます。
Haikuウェブサイトには、Haikuの前進に参加するための情報があります。また、金銭的な支援もできます。