| Hakemisto |
|
[1] Tervetuloa [2] Työpöytäpalkki [3] Ikkunakäyttöliittymäkomponentit [4] Pikanäppäin [5] Vaihtaja [6] Ryhmävalvonta [7] Ikkunahallinta: Siirrä & Muuta kokoa [8] Ikkunahallinta: Pino [9] Ikkunahallinta: Laatoitus [10] Työtilat [11] Kopiot [12] Yksittäisikkunan navigointi [13] Porrasnavigointi [14] Taltioiden liittäminen [15] Tiedostojärjestelmäsijoittelu [16] Tiedostojen etsintä kyselyillä [17] Langaton yhteys [18] Kuinka saada lisää ohjelmia ja päivittää niitä [19] Loppu |
Tervetuloa Haikun pikaoppaaseen
Vaikka Haiku jakaa muiden käyttöjärjestemien monia ajatuksia, siinä on joillakin alueilla ainutlaatuisia ominaisuuksia, jotka on hyvä mainita. Muutamalla kalvolla opit tärkeimmistä Haiku-ominaisuuksista ja erikoisuuksista, jotka helpottavat nopeaa käyttöäsi.
Jokaista aihetta varten voit löytää laatikon, joka sisältää linkin "lisälukemista", joka osoittaa lisäresursseihin, kuten asiaan liittyiin kohtiin Käyttäjäopas.
Työpöytäpalkki
| Lisälukemista |
| Työpöytä |
Oletuksena työpöydän oikeassa yläkulmassa on Työpöytäpalkki-käyttöliittymäkomponentti vuorovaikutukseen Haikun kanssa. Voit käynnistää siitä esimerkiksi sovelluksia, sovelmia ja asetusohjelmia ja vaihtaa suoritettavasta sovelluksesta toiseen.
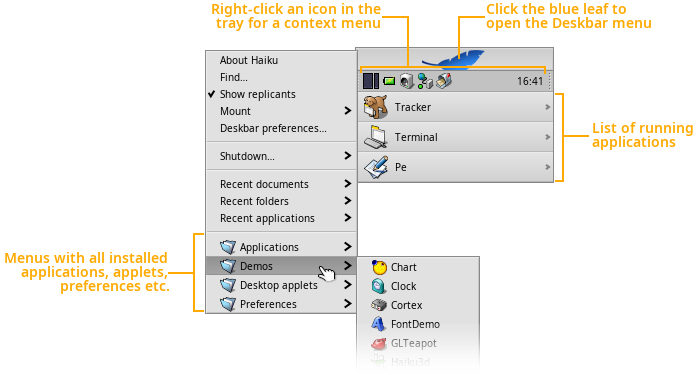
Ikkunakäyttöliittymäkomponentit
| Lisälukemista |
| Haikun graafinen käyttöliittymä |
Tässä on tyypillinen Haiku-ikkuna käyttöliittymäkomponentteineen:
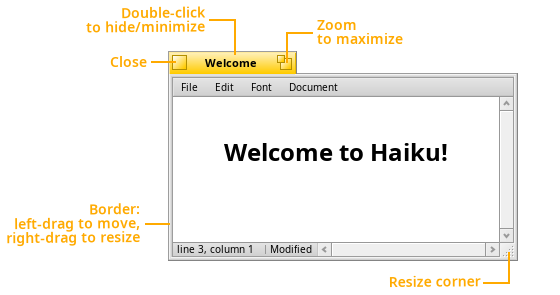
Pikanäppäin
| Lisälukemista |
| Pikanäppäimet ja näppäinyhdistelmät |
Näppäimistöasetukset-sovellus mahdollistaa vaihtamisen Haikun vakiosta ALT-näppäimestä CTRL (Windows/Linux-tila)-näppäimeen. Tämä on yleiskytkin, joten esimerkiksi ohjelmasta poistuminen pääteikkunassa tehdään sen jälkeen ALT C-näppäimillä eikä tavallisilla CTRL C-näppäimillä.
Tämä epäjohdonmukaisuus on yksi syy siihen, että ALT-painike on pikanäppäin Haikussa.
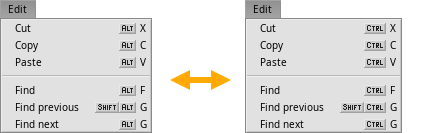
Vaihtaja
| Lisälukemista |
| Vaihtaja |
Pitämällä alhaalla näppäimiä CTRL TAB kutsutaan Vaihtaja jossa voit vaihtaa käynnissä olevien sovelluksien suoritusta.
Nopea napauttaminen TAB-näppäimeen samalla kun pidetään alhaalla CTRL-näppäintä vaihtaa viimeksi käytettyyn sovellukseen.
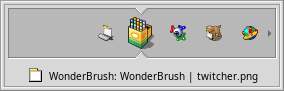
Ryhmävalvonta
| Lisälukemista |
| Ryhmävalvonta |
Jos jotkut sovellukset kaatuvat pahasti eivätkä katoa Seuraajan käynnissä olevien sovellusten luettelosta, paina CTRL ALT DEL Ryhmävalvonta-sovelluksen kutsumiseksi. Siinä voit valita rivin ja nitistää väärin käyttäytyvän sovelluksen.
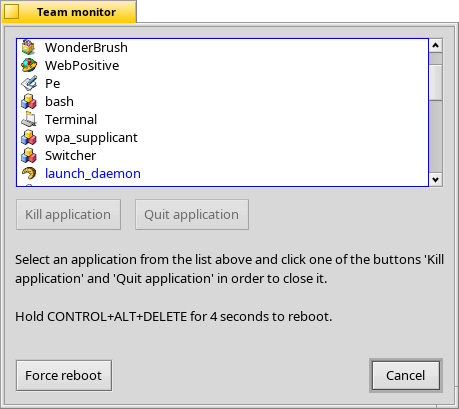
Näppärä tapa päästä eroon kaatuneesta sovelluksesta Työpöytäpalkissa on Vulcan-kuolo-ote.
Pidä alhaalla näppäimet VAIHTO CTRL ALT ja napsauta virheellisesti toimivan sovelluksen riviä Työpöytäpalkissa. Puff!
Ikkunahallinta: Siirrä & Muuta kokoa
| Lisälukemista |
| Nopea tapa siirtää tai muuttaa ikkunan kokoa |
Haiku tarjoaa näppärän tavan ikkunoiden nopeaan siirtoon tai koon muuttamiseen:
Pitämällä alhaalla näppäimiä CTRL ALT korostetaan ikkunarajoja, jotka sijaitsevat lähinnä hiiren kohdistinta.
Hiiren kakkospainikkeen (yleensä oikea painike) napsautus ja raahaus muuttaa korostetun ikkunan rajojen kokoa.
Hiiren ykköspainikkeen napsautus ja raahaus siirtää sitä ympäriinsä.
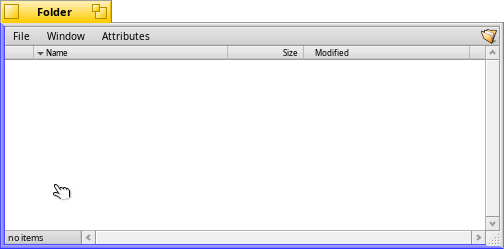
Ikkunahallinta: Pino
| Lisälukemista |
| Pino ja laatoitus |
"Pinomalla" laitetaan ikkunoita toistensa päälle, mikä siirtää automaattisesti keltaisen välilehden paikkaa.
Pitämällä alhaalla OPT-näppäintä (tavallisesti se on WIN-näppäimistössä), välilehdet vaihtavat väriä, kun ikkuna sijoitetaan toisensa päälle; ikkunan pudottaminen saa aikaan pinoamisen.
Voit purkaa pinon OPT-näppäimellä ja raahaamalla ikkunan pois keltaisen välilehden ryhmittämästä ryhmästä.
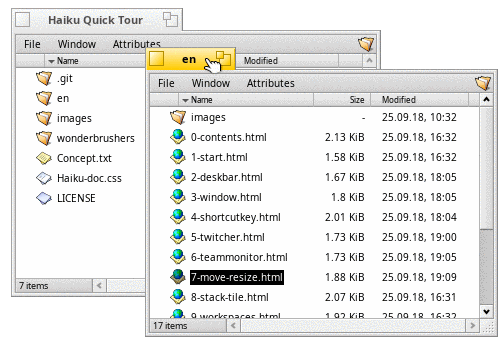
Ikkunahallinta: Laatoitus
| Lisälukemista |
| Pino ja laatoitus |
"Laatoitus" tarkoittaa ikkunoiden liimaamista yhteen vaakasuoraan tai pystysuoraan.
Pitämällä alhaalla OPT-näppäintä yhteen liimattavien ikkunoiden rajat vaihtavat väriä, kun ne tuodaan toistensa lähelle.
Voit purkaa laatoituksen pitämällä alhaalla OPT-näppäimen ja raahaamalla ikkunan pois keltaisella välilehdellä merkitystä ryhmästä.
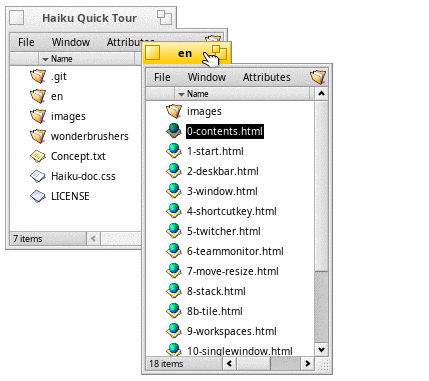
Työtilat
| Lisälukemista |
|
Työtilat Näyttöasetukset |
Työtilat ovat virtuaalisia työpöytiä, täysin omilla resoluutioilla, värisyvyydellä ja taustalla.
Tällaisia työtiloja voidaan asettaa enintään 32 kappaletta Näyttöasetukset-sovelluksesta.
Työtilat-sovelmaa voidaan käyttää työtilojen muuttamiseen tai raahaamiseen ikkunasta toiseen.
Nopea pikanäppäin työtilojen muuttamiseen on CTRL ALT ← / → / ↑ / ↓.
Jos lisäät noihin VAIHTO-näppäimen, niin aktiivinen ikkuna vie sinut tuohon työtilaan.
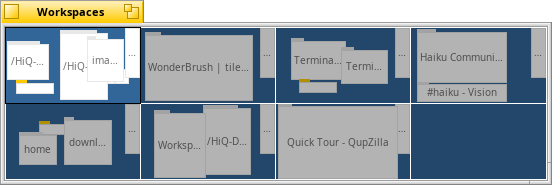
Kopiot
| Lisälukemista |
| Kopiot |
Kopiot ovat pieniä itsensä sisältäviä sovellusten osia, jotka voidaan integroida Työpöytään (ja muihin ohjelmiin).
Jos tarjottu Työpöytäpalkin valitsin on aktivoitu, pieni kahva ilmaisee kopioita.
Voit raahata & pudottaa ne kahvasta Työpöydälle, missä ne ovat täysin toimivia ilman käynnissä olevaa isäntäsovellusta.
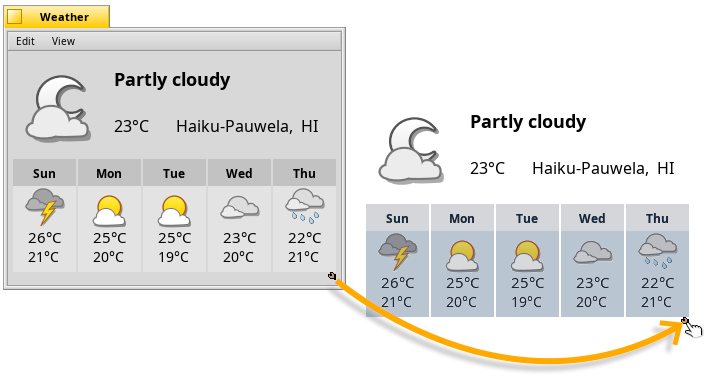
Voit siirtää kopiota kahvasta ja poistaa se napsauttamalla hiiren kakkospainikkeella siihen ja valitsemalla valikkorivin .
Yksittäisikkunan navigointi
| Lisälukemista |
| Seuraaja |
Kaksoisnapsauttamalla kansiosta kansioon huomaat saaneesi näkyviin monia avoimia Seuraaja-ikkunoita.
Pitämällä alhaalla OPT-näppäintä (normaalisti WIN-näppäimistössä) estät sen, koska se sulkee automaattisesti isäntäkansion.
Vaihtoehtoisesti voit aktivoida -valikkorivin Seuraaja-asetuksista.
lisää taaksepäin/eteenpäin painikkeet.
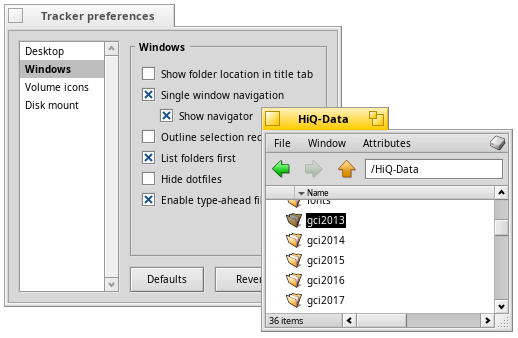
Porrasnavigointi
| Lisälukemista |
| Seuraajanavigointi |
Näppärää vaihtoehtoa syvän kansiohierarkian avaamiseksi kutsutaan "porrasnavigoinniksi". Napsauttamalla hiiren kakkospainikeella (tavallisesti oikea painike) kansiota tai mitä kohtaa tahansa Seuraaja-ikkunassa (tai Työpöydällä) avaat asiayhteysvalikon. Erilaisten odotettujen komentojen lisäksi siinä on ylimmäisenä nykyisen kansion valikkorivi, joka sisältää kaikki sen alikansiot.
Askella alas valikkoa kunnes löydät haluamasi kansion tai tiedoston avattavaksi.
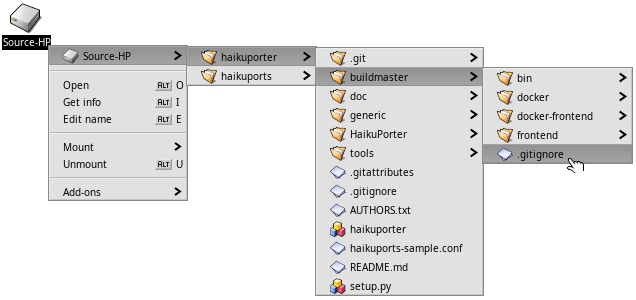
Taltioiden liittäminen
| Lisälukemista |
| Liitetään taltioita |
Kiitolevyn, CD:n, USB-tikun jne. käyttämiseksi taltio on ensin liitettävä. Kun taltio on liitetty, sen kuvake ilmestyy Työpöydälle.
Tämä tehdään Työpöydällä napsauttamalla hiiren kakkospainikkeella (yleensä oikea painike) Työpöytää tai jo liitettyä taltiota (kuten käynnistyslevy) ja valitsemalla taltio -alivalikosta. Löydät saman -valikon Työpöytäpalkista. ISO-levykuvat voidaan liittää kaksoisnapsautuksella.
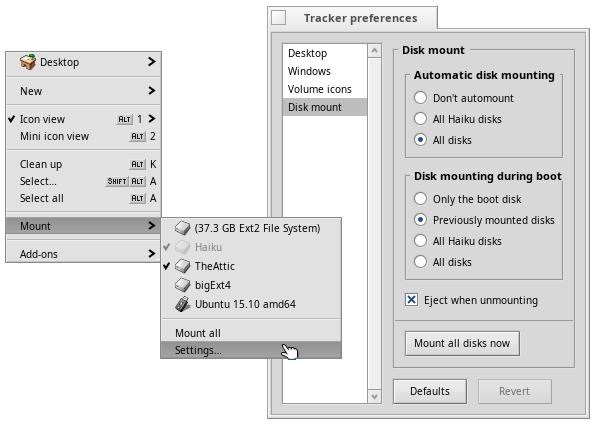
Tiedostojärjestelmäsijoittelu
| Lisälukemista |
|
Tiedostojärjestelmäsijoittelu Sovellukset Hakemistorakenne |
Vaikka Haiku ei nykyisin ole monikäyttäjäjärjestelmä, tiedostojärjestelmäpuussa on jo kaksi haaraa:
 /boot/system/ | Järjestelmähierarkia sisältää järjestelmätiedostoja ja asetuksia kaikille käyttäjille. Pakkaushallinta tekee useimmat kansiot /system-kansion alla tosiasiassa kirjoitussuojatuiksi. Pakkaukset sisisältävät kaikki niiden tiedostot kiinteässä kansiohierarkiassa. Asennuksen yhteydessä pakkaukset "liitetään" ja kaikki sen tiedostot vain näyttävät olevan tuossa hierarkiassa /system-kansiossa. Kansiot siellä (kuten add-ons, apps, bin jne.) ovat vain asennettujen pakkausten virtuaalisia yhdistymisiä ja siksi kirjoitussuojattuja. Poikkeuksia ovat kansiot cache, non-packaged, settings, ja var.
| |
 /boot/home/ | Henkilökohtainen kansiosi on home-hierarkiassa, jossa säilytät tietojasi ja asetuksiasi. Kansio /boot/home/config (tai lyhennettynä ~/config) peilaa yllä kuvattua /system-kansiota ja samanlainen virtuaalinen kirjoitussuojattu kansio samoilla poikkeuksilla: cache, non-packaged, settings, ja var.
|
Kirjoitettavat non-packaged-kansiot peilaavat /system-hierarkiaa tai ~/config/-hierarkiaa (add-ons, apps, bin…).
Tähän voidaan asentaa ohjelmistot, jotka eivät tule HPKG-pakkausmuodossa.
Tiedostojen etsintä kyselyillä
| Lisälukemista |
| Kyselyt Työpaja:Tiedostotyypit, attribuutit, indeksi ja kyselyt |
Tiedostot Haiku-alustetussa (BFS)-taltiossa etsitään nopeasti Työpöytäpalkin -valikolla. Tiedosto- ja kansionimien sijasta voit etsiä myös tiedostotyyppisten attribuuttien kautta, esim. artisti MP3-kokoelmassasi.
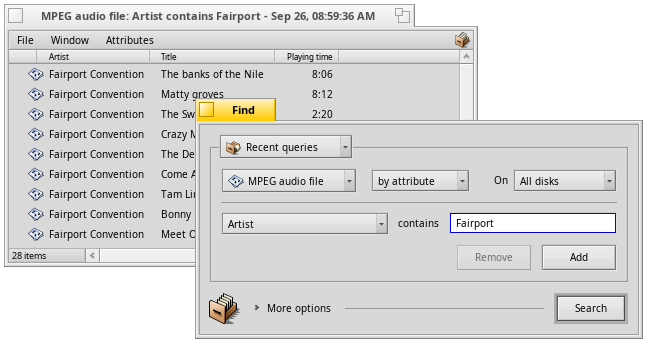
Langaton yhteys
| Lisälukemista |
|
Työpaja: Langaton verkko Verkkotila Verkkoasetukset |
Voit yhdistää WLAN-reitittimesi joko napsauttamalla hiiren kakkospainikkeella (useimmiten oikea painike) Verkkotila-kuvaketta Seuraajan tarjottimessa,
tai valitsemalla verkkosi Verkkoasetukset-sovelluksesta.
Kun yhteys on muodostettu, sinulta kysytään verkon salausta ja salasanaa.
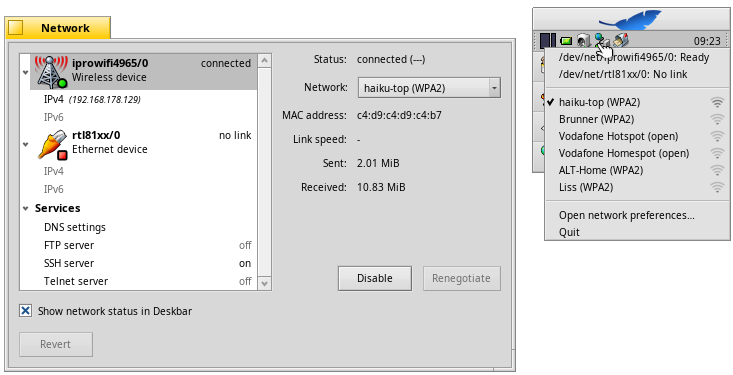
Kuinka saada lisää ohjelmia ja päivittää niitä
| Lisälukemista |
|
HaikuVarasto Ohjelmistopäivittäjä Tietovarastot |
HaikuVarasto Työpöytäpalkin sovellusvalikossa on paikka, josta voit etsiä, asentaa ja poistaa ohjelmapakkauksia.
Huomaa kaksi välilehteä: Paitsi rajattuun määrään , voit vaihtaa luetteloon (yli 5 000 ja määrä kasvaa).
Ohjelmistopäivittäjä olisi käynnistettävä aika ajoin päivittämään asennettuja ohjelmia ja itse Haikua.
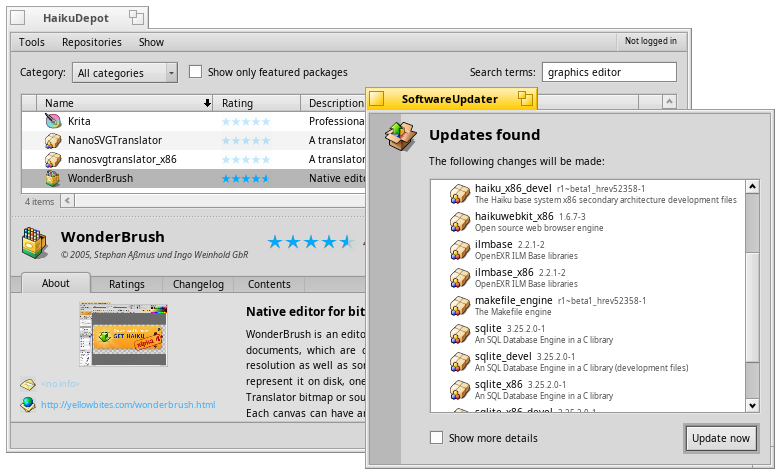
Loppu
Tämä on opaskiertueen loppu. Toivomme, että se auttoi sinua kotiutumaan nopeasi uuteen käyttöjärjestelmääsi!
Lisätietoja varten tarkista webbisivustot Tervetuloa Haikuun! ja Käyttäjäopas.
Voit myös liittyä Webfoorumiimme ja pää-IRC-kanavaan #haiku opastuksen hakemiseksi tai keskustellaksesi ideoistasi.
Haiku-webbisivulla on tietoja siitä kuinka liitytään mukaan Haikun ajamiseksi edelleen. Voit myös tehdä taloudellisia lahjoituksia.
