Atrybuty
Atrybuty są danymi przypisanymi do pliku ale nie są jego integralną częścią, np. nie są one brane pod uwagę przy obliczaniu rozmiaru i mogą być kopiowane lub zmieniane bez ingerowania w sam plik. System używa tych właściwości do przechowywania rozmiaru pliku, jego rodzaju lub czasu ostatniej modyfikacji. Takie zachowanie jest podobne do spotykanego w innych systemach operacyjnych i ich systemach plików.
Istotną różnicą jest to iż można dodać dowolne atrybuty do dowolnego pliku, wyświetlić je lub poddać edycji w oknie aplikacji Tracker. Trzeba tylko określić rodzaj atrybutu, jaki chce się dodać do danego typu pliku (np. ciąg tekstowy, liczbę całkowitą czy też znacznik czasowy), nadać mu nazwę i opis.
Sam plik nawet nie musi zawierać żadnej treści. Spójrz dla przykładu na pliki z katalogu Osoby:
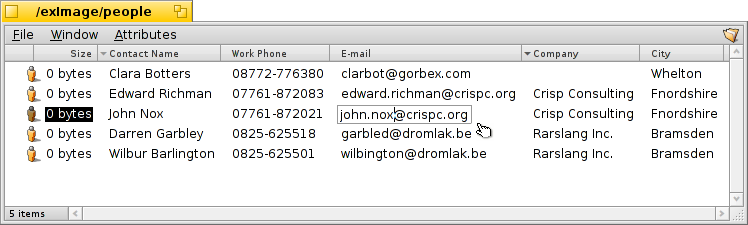
Tak jak widać to na obrazku, wszystkie pliku z dołączonymi atrybutami mają zerowy rozmiar, atrybut E-mail osoby „Jan Kowalski” może być poddawany edycji w Trakerze.
Jeśli poindeksujesz te atrybuty, tak jak w plikach Osoba, email lub plikach audio gdzie są tak przygotowane domyślnie, będą również dostępne w systemie szybkich zapytań Haiku.
 Atrybuty w aplikacji Tracker
Atrybuty w aplikacji Tracker
Atrybuty wyświetlane są dość podobnie jak w bazie danych lub arkuszu kalkulacyjnem. Używając aplikacji Tracker można wybrać, które atrybuty mają być wyświetlone (kolumny) i można posortować wiersze według wybranej kolumny.
Aby to osiągnąć, otwórz okno aplikacji Tracker, kliknij w pozycję menu i zaznacz te właściwości, które cię zainteresują. Możesz również wybrać szybszy sposób przez kliknięcie prawym przyciskiem myszki na nagłówku kolumny i zaznaczyć pozycję z menu kontekstowego. Możesz też zmienić aranżację kolumn przez proste użycie metody ciągnij&upuść w stosunku do nagłówków kolumn. Przeniesienie nagłówka kolumny poza okno będzie skutkowało natychmiastowym usunięciem danej właściwości z arkusza zobrazowania.
Podwójne kliknięcie na linii pomiędzy dwoma nagłówkami atrybutów automatycznie pozwoli na zmianę rozmiaru kolumn do ich optymalnej szerokości.
Kliknięcie na nagłówku kolumny pozwala cyklicznie zmieniać porządek sortowania z rosnącego na malejący. Można również ustanowić dodatkowy klucz sortowania porpzez przytrzymanie klawisza SHIFT i kliknięcie na kolejny nagłówek kolumny. Dla przykładu można posortować pliki katalogu Osoby według klucza nazwa firmy a dodatko według klucza nazwa kontaktu. Zwróć uwagę na obrazek powyżej jako przykład dla takiej sytuacji. Drugi porządek sortowania wyróżniony jest jaśniejszym kolorem wskaźnika obok tytułu kolumny.
Edycja tych atrybutów jest tak samo prosta jak zmiana nazwy pliku: kliknij na wpisie bądź naciśnij ALT E, przemieszczanie się pomiędzy atrybutami osiągniesz wciskając TAB lub SHIFT TAB. ESC spowoduje opuszczenie trybu edycji bez zapamiętywania zmian.
 Atrybuty w aplikacji Terminal
Atrybuty w aplikacji Terminal
Jeżeli preferujesz używanie linii komend z konsoli tekstowej lub planujesz obsługę wielu plików przy pomocy skryptu, to masz do dyspozycji wiele poleceń do kontroli atrybutów z Terminala.
Więcej informacji na temat tej komendy możesz uzyskać po wprowadzeniu jej z jedną z następujących opcji „-h” lub „--help”.
 listattr
listattr
listattr lists a file's attributes, but by default doesn't show the contents of the attributes. For that, you need to add the parameter -l or --long.
usage: listattr [-l|--long] 'filename' ['filename' ...]
Z naszej migawki ekranowej powyżej:
~/osoby ->listattr Clara\\ Botters
File: Clara Botters
Typ Rozmiar Nazwa
----------- --------- -------------------------------
MIME String 21 "BEOS:TYPE"
Text 14 "META:name"
Text 6 "META:nickname"
Text 1 "META:company"
Text 18 "META:address"
Text 8 "META:city"
Text 1 "META:state"
Text 1 "META:zip"
Text 1 "META:country"
Text 1 "META:hphone"
Text 13 "META:wphone"
Text 1 "META:fax"
Text 19 "META:email"
Text 1 "META:url"
Text 5 "META:group"
Raw Data 20 "_trk/pinfo_le"
131 wszystkich bajtów w atrybutach.
Obok wszystkich atrybutów przechowujących informacje kontaktowe pojawia się napis „META:*”. Oprócz tego są tu dwa atrybuty obsługiwane przez system operacyjny:
BEOS:TYPE przechowuje informacje o typie pliku jako ciąg tekstowy MIME, w tym przypadku „application/x-person”. Ten typ wyznacza domyślną ikonę i aplikację, którą będziemy otwierać plik kiedy np. podwójnie w nią klikniemy.
„_trk/pinfo_le” jest atrybutem, w którym aplikacja Tracker trzyma informację o pozycji ikony pliku.
 catattr
catattr
catattr prezentuje zawartość wybranego atrybutu.
użyj: catattr [--raw|-r] 'nazwa atrybutu' 'nazwa pliku 1' ['nazwa plik 2'...]
Ponownie z naszego przykładu:
~/osoby ->catattr 'META:city' 'Clara\\ Botters' Clara Botters : string : Whelton
 addattr
addattr
addattr dodaje atrybut do pliku i/lub ustawia jego wartość.
Użyj: addattr [-t type] atrybut wartość fplik1 [plik2...]
lub: addattr [-f wartość-z-pliku] [-t type] atrybut plik1 [plik2...]
Dozwolone typy to:
string, mime, int, llong, float, double, bool, icon, raw
or a numeric value (ie. 0x1234, 42, 'ABCD', ...)
Typem domyślnym jest "string"
Powiedzmy, że nasza Klara podjęła pracę w międzynarodowej korporacji Barkelbaer Inc., możesz w takim przypadku wypełnić do tej pory pusty atrybut „Company” odpowiednimi danym (które są typu „string”):
~/osoby ->addattr -t string META:company Barkelbaer\\ Inc. Clara\\ Botters
 rmattr
rmattr
rmattr całkowicie usuwa atrybut przywiązany do pliku.
usage: rmattr [-p] attr filename1 [filename2...]
Jeżeli w praktyce chciałbyś nie wypełniać atrybutu „Fax” możesz go całkowicie usunąć wydając następujące polecenie:
~/osoby ->rmattr META:fax Clara\\ Botters
 copyattr
copyattr
copyattr kopiuje atrybuty z jednego pliku lub plików do innego. Domyślnie bieżąca zawartość pliku nie jest kopiowana.
Użyj: copyattr <opcje> <źródło> [ ... ] <przeznaczenie>
Jeżeli chcesz skopiować atrybuty wraz z danymi pliku możesz użyć następujących opcji „-d” lub „--data”.