| Index |
|
A kereső ablak Egyszerű lekérdezések - "név szerint" Összetett lekérdezések - "jellemzők szerint" Még összetettebb lekérdezések - "képlet alapján" Az eredmény ablak Keresési sablonok |
Lekérdezések
A lekérdezés nem más, mint fájlok keresése jellemzők alapján, és végrehajtható mind a Nyomkövetőben, mind a Terminálban. A lékérdezések (keresések) a /boot/home/queries/ mappában kerülnek eltárolásra, és alap esetben 7 nap után törli azokat a rendszer. Itt megjegyzendő, hogy ezek a keresések nem egy állandó eredmény tárolnak, hanem azok megnyitásakor a rendszer újra és újra végrehajtja a keresést.
Persze, nem csak e módon kaphatjuk meg a keresések eredményét. A menü navigációnak köszönhetően egy elmentett keresésen jobb gombbal kattintva a helyi menüben is megjelenik a keresés eredménye.
 A kereső ablak
A kereső ablak
Új keresés indítható az Asztalsáv menüjéből, bármely Nyomkövető ablakból, az Asztalról vagy épp az ALT F kombinációval. Minden esetben egy kereső ablakkal találkozunk:
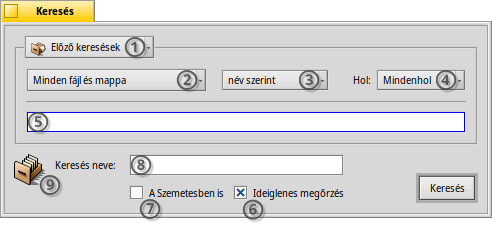
The menu allows to an existing query and the current search parameters as a query or Query template. It also gives quick access to .
lets you include the Trash in your search.
holds a list of all query templates on your system.
Keresés között, vagy megadott típusú fájlokban.
- A keresés módjának meghatározása:
- - egyszerű keresés fájl vagy mappa nevek alapján
- - keresés egy vagy több jellemző alapján
- - összetett keresési lehetőséget nyújt
Melyik lemezen keressen a rendszer.
A keresés feltétele.
 Egyszerű lekérdezések - "név szerint"
Egyszerű lekérdezések - "név szerint"
Hacsak egyszerűen egy fájl vagy mappa nevében akarunk keresni a csatolt lemezeken, akkor a keresés módja történik. Ekkor csak a feltételt kell beírni a mezőbe, és lenyomni az ENTER-t.
 Összetett lekérdezések - "jellemző szerint"
Összetett lekérdezések - "jellemző szerint"
Egy új összetett keresés indítható, ha először megadjuk a fájl típusát, és a jellemző szerinti módot választjuk. Ehhez persze a jellemzőknek indexelve kell lenniük.
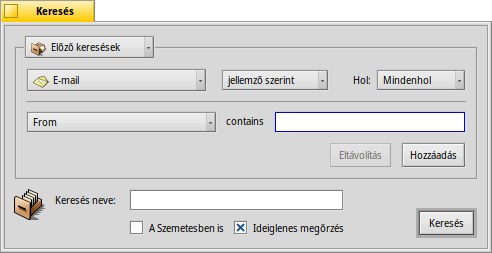
A példában a fájl típusa a helyett és a keresés módja .
Ekkor megjelenik egy menü, egy beviteli mező és egy és gomb. A menüből ki kell választanunk azt a jellemzőt, amire keresni szeretnénk. A és az gombbal további jellemzők is hozzáadhatóak, vagy meglévők törölhetőek. Több jellemző között És és Vagy kapcsolat közül választhatunk.
Most hajtsunk végre egy keresést a leveleinkre:
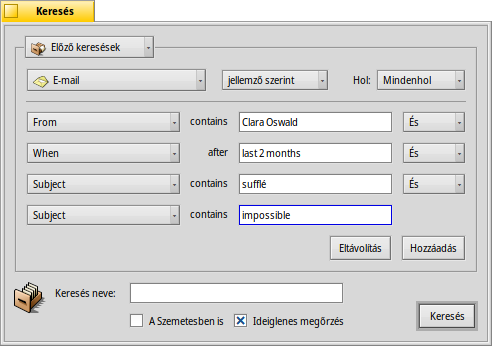
This is your Find window when you're looking for all emails Clara Oswald has sent to you in the last two months that had in the subject "sufflé" or "impossible".
As you see, searching through time-based attributes supports some useful phrases: besides for the "last 2 months", you could also use "today", "yesterday", "Monday" or "last Monday" (which would be the Monday last week), or "last 2 minutes/hours/days/weeks".
A good way to cut down the number of search results.
 Még összetettebb lekérdezések - "képlet alapján"
Még összetettebb lekérdezések - "képlet alapján"
Kézzel megírni egy keresési képletet hosszadalmas és nem is igazán praktikus.
Ha már megadtunk minden jellemzőt és feltételt, akkor a mód választásakor megkapjuk az annak megfelelő képletet:
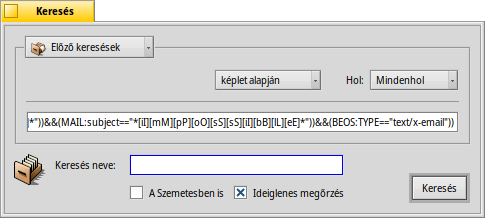
Kicsit olvashatóbb formában:
(((((MAIL:from=="*[cC][lL][aA][rR][aA] [oO][sS][wW][aA][lL][dD]*")
&&(MAIL:when>=%2 months%))
&&(MAIL:subject=="*[sS][uU][fF][fF][lL][éÉ]*"))
||(MAIL:subject=="*[iI][mM][pP][oO][sS][sS][iI][bB][lL][eE]*"))
&&(BEOS:TYPE=="text/x-email"))
Mire is használható mindez?
Levélben, fórumon vagy IRC-n keresztül is megosztható másokkal.
You can use this method to construct a query in mode and then switch to mode, to comfortably generate a search string. Enclosed in single quotes, that string can then be used with the query command in the Terminal.
Tovább hangolható a képlet, ha helyettesítő karaktereket is használunk, figyelünk a betű-érzékenységre illetve ellentétes feltételeket adunk meg. Például: "==" helyett "!=" az És tagadásaként. Csupán az alapokat kell elsajátítanunk a általános kifejezés oldalon és esetleg egy kis szkriptelési ismereteket is szereznünk kell.
 Az eredmény ablak
Az eredmény ablak
A keresés indítása után a kereső ablakot felváltja az eredmény ablak. Itt egy példa a "_server" szót tartalmazó találatokra:
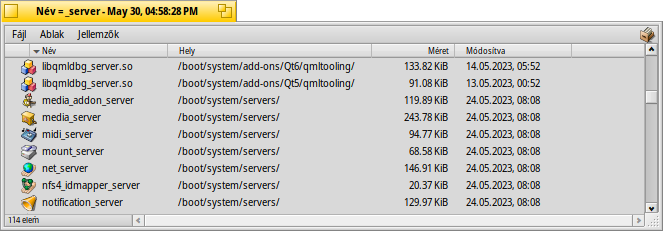
A szürke háttértől függetlenül ez az ablak épp úgy működik, mint bármely Nyomkövető ablak. Néhány dolog talán még jobban is:
Egy találat mappája megnyithat ha az útvonalon kattintunk.
A menüvel vagy az ALT G kombinációval visszajutunk a kereső ablakba, ahol módosíthatjuk a feltételeket.
A keresés élő, vagyis például ha egy fájl, ami megfelel a keresési feltételnek és megjelenik a keresés helyén (azon a lemezen, ahol keresünk) vagy épp eltűnik onnan, akkor a változást azonnal látjuk az ablakban.
Az eredmény ablak megjelenését a keresett fájltípusnak megfelelően alakíthatjuk ki. Ezt akár úgy is megtehetjük, hogy egy meglévő mappát megnyitunk, aminek megfelelő az elrendezése (a megfelelő oszlopok jelennek meg), és azt átmásoljuk a menüvel.
Nyissuk meg a /boot/home/config/settings/Tracker/DefaultQueryTemplates mappát, majd hozzunk létre egy új mappát csoport/fájltípus néven, ahol a "per" jelet kicseréljük egy aláhúzás jellel, például "audio_x-mp3". Ezután ezt megnyitva a menüt választva az előbb másolt elrendezést alkalmazhatjuk ezen a mappán.
 Keresési sablonok
Keresési sablonok
If you double click a saved query, the file search is at once started and the result window opens immediately. However, you may not want to search with these exact search parameters, but use it as starting point to only slightly tweak the formula.
By using the menu item (see (1) in screenshot at the top), you can create just such a template. Double clicking it won't open a result window, but the Find panel, giving you the opportunity to quickly change search strings or add/remove attributes.
Wherever you choose to save query templates, they'll be listed in the Find panel's menu.