| Index |
|
Montage des volumes Navigation Apparence Préférences du Tracker Gérer vos fichiers Statut de la transaction |
Tracker
Le Tracker est l'interface graphique pour tous vos fichiers. Il vous permet de créer de nouveaux fichiers et dossiers, de les lancer, de les trouver, ainsi que de copier, renommer ou supprimer ceux qui existent.
Étant une application comme un autre (le Bureau, notamment, n’est qu'une fenêtre occupant tout l’écran), le Tracker apparaît avec ses fenêtres dans la Deskbar et peut être quitté et redémarré. La manière la plus simple de redémarrer le Tracker s’il plante (ou la Deskbar) et d’utiliser le Team Monitor.
 Montage des volumes
Montage des volumes
Afin d’accéder un disque dur, CD, clé USB, etc… vous devez d’abord monter le volume, c’est à dire indiquer sa présence au système. Ceci peut s’effectuer par un clic droit sur le Bureau ou sur un disque déjà monté (comme le disque de démarrage) et choisir le volume dans le sous-menu (Montage). Vous trouverez la même option dans le menu de la Deskbar.
Il existe aussi des réglages () qui vous permettent de ne pas avoir à monter tous les disques manuellement à chaque démarrage.
Les réglages indiqués ci-dessus provoqueront le montage automatique de tous les disques que vous connecterez ou insérerez dans l’ordinateur, ainsi que le montage automatique au démarrage de tous les volumes qui étaient montés précédemment.
 Navigation
Navigation
Par défaut, lorsque vous double-cliquez sur un dossier, le Tracker ouvre une nouvelle fenêtre en laissant la fenêtre précédente ouverte. Ceci peut rapidement remplir le bureau.
Vous pouvez éviter cela en pressant la touche Ctrl, qui fermera automatiquement la fenêtre parente lors de l’ouverture de la nouvelle fenêtre.
Ceci est également applicable à la navigation au clavier. Pour plus d’informations à ce sujet, consultez Raccourcis et combinaisons de touches.
La fonction principale du Tracker est de se déplacer dans vos dossiers. À l'instar de tout autre gestionnaires de fichiers sur d'autres plateformes, les caractéristiques uniques du Tracker de Haiku vous permettront de faire cela efficacement.
 Naviguer dans les sous-menus
Naviguer dans les sous-menus
Il existe une meilleure façon de naviguer que celle qui consiste à double-cliquer dossier après dossier :
Effectuez un clic droit sur un dossier, et vous trouverez en haut du menu contextuel habituel un sous-menu partant du dossier actuel qui vous permettra d’explorer les sous-dossiers. Déplacez-vous simplement dans la hiérarchie jusqu’à trouver le fichier ou dossier qui vous intéresse et l’ouvrir. L’exemple ci-dessus montre le contenu du dossier /boot/home/config/.
Si vous effectuez cette opération tout en glissant un fichier, il sera déplacé à l’endroit où vous le déposez.
Vous pouvez utiliser une méthode similaire dans n'importe quelle fenêtre du Tracker :
Cliquez sur la zone en bas à gauche de la fenêtre, où le nombre d’éléments est indiqué, et vous obtiendrez un sous-menu pour chaque niveau supérieur à votre position actuelle. Vous pouvez ensuite vous déplacer dans les dossiers comme précédemment.
Notez que le Bureau est toujours le plus haut niveau, étant donné que le Tracker y montre les volumes montés. Par conséquent, si vous voulez accéder à un autre disque, vous devrez d’abord naviguer jusqu’à lui et y choisir votre disque.
Vous pouvez également obtenir ce menu de navigation lorsque vous déplacez un fichier sur un dossier. Après un certain temps passé au dessus du dossier, un sous-menu s’affichera qui vous permettra de descendre jusqu’à la position choisie. Si vous avez commencé votre glisser-déposer en utilisant le bouton droit de la souris, vous pourrez choisir entre la copie, le déplacement où la création de lien de fichier lorsque vous relâcherez le bouton.
 Trouver des fichiers au fil de la frappe
Trouver des fichiers au fil de la frappe
Vous connaissez probablement ce concept par les gestionnaires de fichiers des autres systèmes d’exploitation : en tapant les premières lettres d’un nom de fichier, le premier fichier trouvé dont le nom correspond sera sélectionné. Haiku pousse ce concept plus loin. Si aucun fichier ne commence par ces lettres, le premier fichier dont le nom les contient (à n’importe quelle position) sera sélectionné. Et si rien ne correspond, la comparaison se fera sur les attributs des fichiers.
Dans cet exemple, beaucoup de fichiers ont un nom commençant par “Haiku logo”, ce qui rend la première approche relativement inutile. Dans Haiku, par contre, il suffit de taper “web” pour se rendre à sa première occurrence dans “Haiku logo - website”. Les caractères que vous tapez apparaîtront dans le coin en bas à gauche de la fenêtre qui indique normalement le nombre de fichiers dans le dossier. Une seconde après avoir terminé de taper, l’affichage s’efface et vous pouvez commencer une nouvelle recherche.
 Filtrage anticipé au clavier
Filtrage anticipé au clavier
Plutôt que de sauter vers un fichier lors de la frappe, vous pouvez anticiper la saisie d'une chaîne pour filtrer tous les fichiers qui ne correspondraient pas. Cela peut améliorer considérablement la clarté, en particulier lorsqu'il s'agit de dossiers très encombrés. En utilisant Maj Espace comme délimiteur, vous pouvez même filtrer sur plusieurs chaines.
À l'inverse du saut au fil de la saisie, le filtrage bloquera jusqu'à ce que vous pressiez Échap ou que vous fermiez la fenêtre (ou que vous changiez de dossier si vous utilisez la navigation dans une fenêtre unique).
Ce filtrage lors de la frappe est défini dans les préférences du Tracker.
 Apparence
Apparence
Les fenêtres du Tracker offrent trois modes d'affichage différent à partir du menu :
(Vue par icônes, Alt 1) - Grandes icônes, vous pouvez modifier la taille à partir du sous-menu ou bien agrandir/réduire leur taille avec Alt +/Alt -.
(Vue miniature, Alt 2) - Petites icônes.
(ALT 3) - A detailed list of your files enabling you to show/hide file attributes (see topic Attributes.)
Le menu offre de nombreuses autres fonctions :
(Redimensionner la fenêtre, Alt Y) - Redimensionne la fenêtre à sa taille optimale.
- Seulemet disponible dans la vue Icône ou Mini Icône, le sous-menu permet de spécifier un ordre de tri pour différents attributs :
(nom), (nom réel), (taille), (modifié), (créé), (type), (emplacement), (permissions)
- Inverse l'ordre de tri
(ALT K) - Aligne toutes les icônes suivant une grille invisible. Maintenez la touche Maj enfoncée et le menu devient , ce qui triera aussi les icônes suivant les critères sélectionnés ci-dessus.
(Sélectionner…, Alt Maj A) - Sélectionne les fichiers selon une expression régulière.
(Fermer, Alt W) - Ferme la fenêtre. Si vous maintenez la touche Maj enfoncée, le menu deviendra , ce qui fermera toutes les fenêtres du Tracker.
(Tout fermer dans l’espace courantAlt Q) - Ferme toutes les fenêtres Tracker ouvertes dans l’espace de travail courant. Ce raccourci est utile si vous avez oublier de maintenir la touche Ctrl enfoncée lors de votre navigation à travers des dossiers et que toutes ces fenêtre Tracker encore ouvertes polluent votre espace de travail.
Sometimes you just want to rearrange a few icons without doing a complete (ALT K). In that case, you select these icons and start to drag them to their new location. Before you drop them there, keep ALT pressed. This will align the icons to the invisible grid.
The first column in mode determines the icon labels in and mode. That applies to the width of the labels as well: If a label gets truncated by the column width in , it'll be similarly truncated when switching to and .
Normally, the first column is the file name, but you can just as well switch to , drag the column to the left and have the icons labeled with their size when switching back to mode. Neato!
Les fonctions suivantes étant relativement simples à comprendre, passons aux préférences du Tracker.
 Préférences du Tracker
Préférences du Tracker
affiche un panneau qui offre un certain nombre de réglages qui, s’ils ne sont pas évidents au premiers coup d’œil, deviennent clairs après quelques explications. Tout changement sera appliqué directement, vous pourrez donc tester simplement diverses options.
Voici les quelques réglages qui peuvent vous paraître obscurs :
(Bureau) - Indique si les disques montés apparaîtront sur le Bureau ou dans une fenêtre accessible via une icône Disks du Bureau.
- You can set , i.e. a double-clicked folder doesn't open in its own window, but inside the already open window instead, replacing the view of its parent folder. This is not the same as clicking while holding the OPT key, as described above, because you'll lose the per window saved position and size.
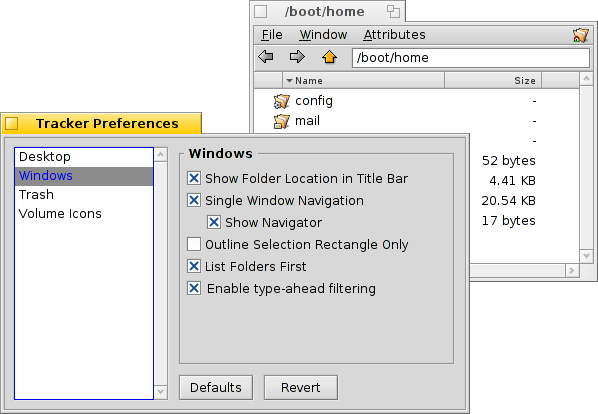
Before you switch Tracker to , because that may feel more familiar to you, we recommend giving the menu based browsing a try first, as that may actually work much faster for you after getting used to. On the other hand, single window browsing offers a Navigator where you can enter or copy & paste a path name and use back, forward and up buttons.
Activating will filter the contents of a Tracker window while you type to only display the files matching your string in their name or any currently displayed attribute. See above.
and you won't see files starting with a ".", a popular naming convention for configuration files under Linux.
You can which will replace the standard icons for image files.
(Icônes des volumes) - Réglez la couleur d’un éventuel indicateur d’espace libre qui peut être affiché sur chaque icône de disque.
(Montage des disques) - Définit quand et quels disques sont montés automatiquement, comme décrit ci-dessus dans « Montage des volumes ».
Ce panneau est également accessible depuis le menu de la Deskbar sous le nom Tracker.
 Gérer vos fichiers
Gérer vos fichiers
Quand un fichier est sélectionné, le menu présente les mêmes commandes que le menu contextuel affiché lors d’un clic droit sur ce fichier.
Comme d'habitude, les commandes sont assez claires.
(Rechercher) - Trouve un fichier ou un dossier. Voyez le sujet Requêtes pour plus d’informations.
- Create a new folder or any other file based on a template.
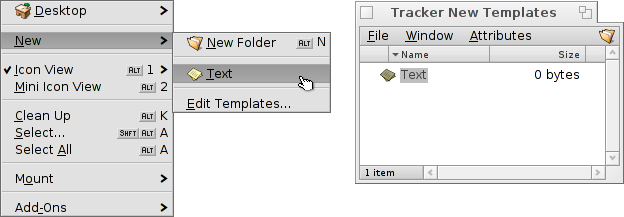
Choosing at the bottom opens the folder /boot/home/config/settings/Tracker/Tracker New Templates. Create a file or folder there and it will appear as a template in the menu. The new file/folder created by the template will have its filetype, filename, contents, and all its other attributes. In case of a folder, it'll also have its window size/position and attribute column layout.
In the screenshot above, you see the custom template folders "Email folder" and "Music folder". Both will create folders with those same custom overlay icons and have the relevant attributes already set.
You can also sort your templates into custom submenus. Just choose and a new special folder gets created in Tracker New Templates that you then rename to fit its purpose. Copy your template files there to appear in the new submenu. The screenshot above shows the submenus "C dev files" and "Office files".
(Ouvrir avec…) - Ce sous-menu indique toutes les applications qui gèrent ce type de fichier.
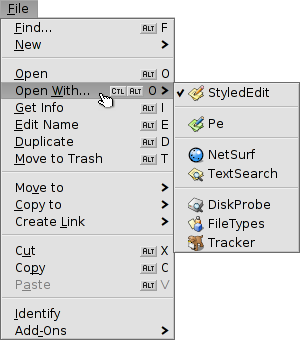
L’application préférée, qui est utilisée pour ouvrir le fichier lors d’un double-clic, est indiquée par une coche. Ce sous-menu liste d’abord les applications qui gèrent le type exact du fichier, qui dans ce cas est un fichier de texte simple text/plain. Ensuite viennent les applications qui peuvent gérer le type générique, ici text/*. Enfin, sont listées les applications qui peuvent gérer tout les fichiers. Si vous ne cliquez pas dans le menu mais directement sur l’entrée , ce panneau s’ouvre :
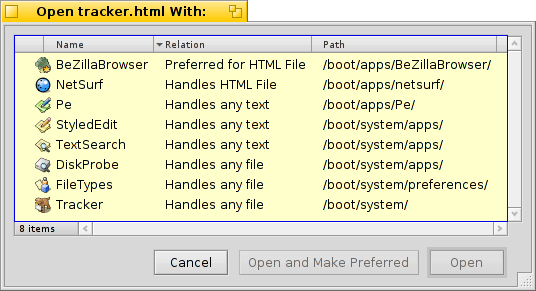
Vous y trouvez à nouveau les programmes listés dans le sous-menu. En en sélectionnant un et en choisissant le bouton vous changerez l’application utilisée pour tous les fichiers du même type, ici text/plain.
-
This opens a panel that shows the meta data of a file and lets you edit its permissions. You can rename it by clicking on the file name at the top.
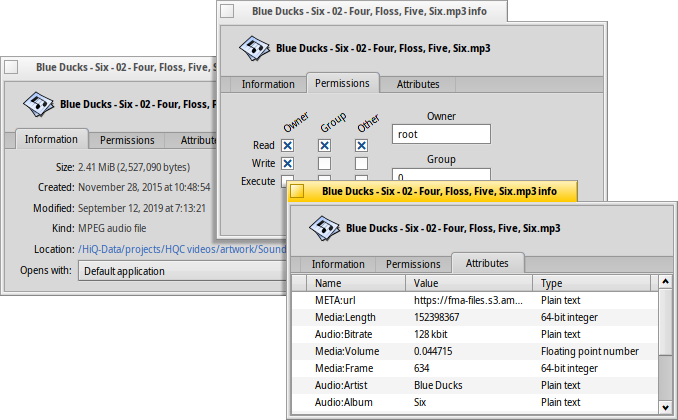
The panel consists of three tabs:
- : Shows standard data like size, date of creation/modification, file type and location. Click on the location path to open the file's parent folder. The menu sets the preferred application to open this particular file.
- : Lets you change 'owner', 'group' and 'other' file permissions.
- : Lists all extra file attributes with their value and type.
(Renommer), (Dupliquer) et (Déplacer vers la corbeille) - permettent respectivement de renommer, dupliquer ou supprimer le(s) fichier(s) sélectionné(s).
, and - lets you move, copy or link the selected file(s) using the submenu navigating method. Holding SHIFT while invoking the menu offers the option to create a relative link. You recognize links by their dot-underlined icon label.
(Couper), (Copier) et (Coller) - vous permettent de manipuler des fichiers en utilisant le presse-papiers. En maintenant la touche Maj enfoncée lors de l’ouverture du menu, vous pourrez Copy/Cut more (copier/coller plus de) fichiers, par exemple d’un autre dossier, que vous pourrez coller ailleurs plus tard. De plus, maintenir Maj vous permettra de coller les fichiers copiés en tant que liens.
(Identifier) - tentera de détecter le type du fichier si il n’est pas connu, par exemple si vous avez transféré un fichier avec wget qui ne réalise pas cette opération lui-même. Si vous maintenez Maj lors de l’ouverture du menu, l’option deviendra (Forcer l’identification) qui corrigera le type assigné s’il était incorrect.
(Extensions) - vous permet d’accéder aux extensions génériques du Tracker, et à celles qui peuvent gérer le(s) fichier(s) sélectionné(s). Consultez Extensions du Tracker pour plus d’informations.
 Statut de la transaction
Statut de la transaction
Lorsque vous copiez, déplacez ou supprimez des fichiers, le Tracker affiche un indicateur de progression dans une fenêtre de statut. Si vous démarrez plusieurs tâches, un indicateur apparaît pour chacune d’entre elles.
Les boutons situés à droite permettent de mettre en pause ou d’annuler une opération. Il peut parfois être utile de même en pause une opération importante, par exemple avant de lancer une application lourde. Les opérations de copie utilisent beaucoup de bande passante et risquent donc de ralentir les autres opérations.