| Index |
|
Joining a wireless network Joining from the command line Getting supported hardware to work |
Workshop: Wireless networking
Getting the networking to run is essential in today's need for permanent internet connection. As keeping up to date with all the different and ever changing hardware and drivers is quite impossible for a small project, Haiku relies on a compatibility layer to make use of FreeBSD and some OpenBSD networking drivers. This ensures a massive amount of supported hardware, though probably not 100% of what's out there.
 Joining a wireless network
Joining a wireless network
You can use the Desktop applet NetworkStatus to connect to a specific network.
Right-click on its icon in the Deskbar and choose the network's public name (which is the "SSID" it broadcasts) from the context menu.
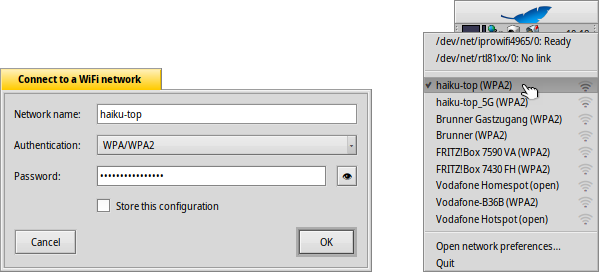
A window opens where you enter the type of authentication (probably WPA/WPA2, WEP is not a secure encryption anymore!) and the password for that wireless network. Tick the checkbox below to so you don't have to enter all the information again next time you connect to this network.
Click to start the login process.
Depending on your hardware and network configuration this may take a while. You'll be kept informed of the progress by notifications:
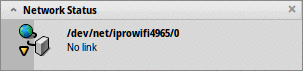
Once it reads "Ready" and the NetworkStatus icon in the Deskbar shows a green round light, the connection is established. If the notifications end in "No link" and a yellow triangle, something went wrong, probably an incorrect password.
 Joining from the command line
Joining from the command line
If you prefer to use the command line or would like to use scripting or the ~/config/settings/boot/UserBootscript to automate things to join a specific network on bootup, there's the command ifconfig.
Start a Terminal and enter the first line to scan for available wireless networks:
ifconfig /dev/net/iprowifi3945/0 scan name address signal auth haiku-top 01:d0:19:a6:88:42 30 WPA ArcorInternet123 00:20:12:a4:29:e1 15 WPA
The path to your wireless network adapter has to be adjusted, of course.
The output shows the public name (SSID), MAC address, signal strength and authentication method of all found networks.
To join a network, use this line and insert the respective public name (SSID) and password:
ifconfig /dev/net/iprowifi3945/0 join {SSID} {password}
Make sure the initial configuration of the wireless network adapter after booting up has finished, before issuing ifconfig commands or they might be ignored. Depending on your hardware and network configuration that may take a while. Watch those notifications…
 Getting supported hardware to work
Getting supported hardware to work
All supported modern wireless hardware works out of the box and you don't have to download/install any additional firmware.
Only a few quite old chipsets (Intel 2100/2200/2225/2915, Broadcom 43xx, Marvell 88w8335) require binary firmware modules that Haiku cannot include due to licensing issues, though. To get these wireless cards to work, a simple script is included which will retrieve and install all of the needed proprietary bits for you.
Open a Terminal and type:
install-wifi-firmwares.sh
Now review the licenses and accept them to install all of the available firmware files.
If you cannot obtain the binary firmware files via the install-wifi-firmwares.sh script (for example due to lack of internet connection within Haiku), you can also download this shell script, and run it from another OS that has wget and zip installed.
Windows users need to have wget and zip for Windows installed in their default locations and use this batch script.
The script will download the needed files and create a zip file that is to be extracted to Haiku's /boot. Once unpacked, open a Terminal and type:
install-wifi-firmwares.sh
Review the licenses and accept them to install all of the now available firmware files.